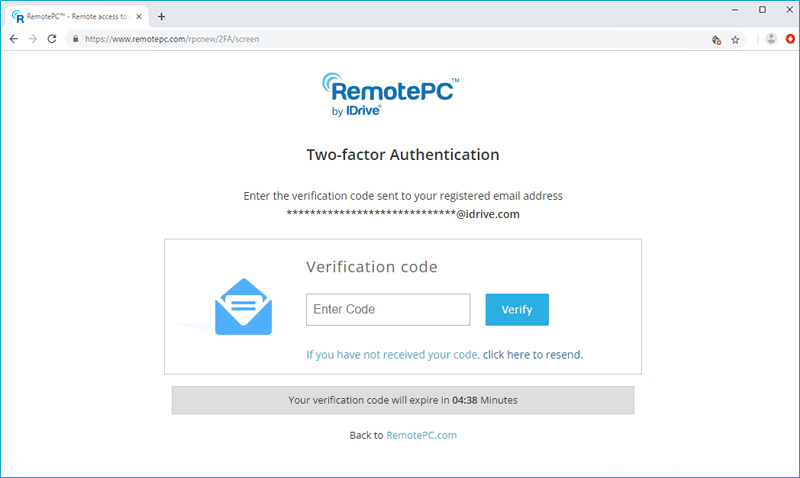Evet, RemotePC uzak bilgisayarlara erişim için güvenli ve optimize edilmiş çözümler sunar. RemotePC, kullanıcı kimlik doğrulama verilerini uzak bilgisayar ile yerel bilgisayar arasında aktarmak için TLS v 1.2/AES-256 şifrelemesini kullanır. Her bilgisayar için belirlenen benzersiz bir parola olan Kişisel Anahtar, ekstra bir koruma katmanı görevi görür.
Evet, RemotePC bilgisayarınızı her türlü İnternet/LAN bağlantısı ve hatta herhangi bir güvenlik duvarı/proxy sunucusu üzerinden paylaşmanıza olanak tanır.
Bilgisayarınıza yalnızca oturum kodunuzu başka bir kişiyle paylaşırsanız erişilebilir. Oturum kodunu bilmeden bilgisayarınıza erişmek mümkün değildir. Kodu güvenmediğiniz bir kişiyle paylaşmayın.
Kişisel Anahtar, her bilgisayara erişmek için ikincil bir parola görevi görür. Sizin tarafınızdan belirlenen bir paroladır ve bilgisayarınızın benzersiz erişim kodu olarak işlev görür. RemotePC sunucularında değil, yalnızca sizin bilgisayarınızda saklanır. Herhangi bir uzak bilgisayara erişmeye çalıştığınızda, kişisel anahtarı girmeniz istenecektir.
RemotePC, uzak oturumlar sırasında yerel ve uzak bilgisayarlar arasındaki veri aktarımlarını güvence altına almak için TLS v 1.2/AES-256 şifrelemesini kullanır.
Evet. RemotePC, uzaktan erişim sırasında veri iletiminde TLS v 1.2/AES-256 şifreleme kullanır.
We will never call you asking for login information, requesting payment or any other such information. If you receive a call of this nature, it is probably a phishing attempt. During such a scenario, do not share any information, and immediately contact us for quick assistance.
Evet, İSS'nizin RemotePC ve diğer uzaktan erişim hizmetlerini engelleme olasılığı olabilir. İngiltere merkezli TalkTalk böyle bir İSS'dir. Bu gibi durumlar, TalkTalk'ınkiler dışında birincil ve ikincil sunucuları kullanmak için yönlendirici ayarlarını değiştirerek çözülebilir. Örneğin, Google'ın 8.8.8.8 gibi Genel DNS IP adreslerini kullanabilirsiniz.
RemotePC, ABD'de kullanılan kriptografik ürünler/yazılımlar için Federal Bilgi İşleme Standartları (FIPS) doğrulaması kapsamında belirlenen kriterlere uyum sağlamada kullanıcılara yardımcı olur. RemotePC, FIPS onaylı şifreleme algoritmaları kullanır ve fiziksel güvenliğe bağlı kalır.
İki faktörlü kimlik doğrulama işlemi, hesabınızın güvenliğini artırır ve yetkisiz tarafların erişimini önler. İki faktörlü kimlik doğrulama etkinleştirildiğinde, RemotePC'ye giriş yaparken şifrenize ek olarak kayıtlı e-posta adresinize veya telefon numaranıza gönderilen bir doğrulama kodunu girmeniz gerekecektir.
İki faktörlü kimlik doğrulamayı etkinleştirmek için,
- RemotePC'ye web tarayıcısı üzerinden giriş yapın ve ekranın sağ üst köşesindeki kullanıcı adınıza tıklayın.
- 'Hesabım'ı seçin ve 'Güvenlik' sekmesine gidin.
- 'İki faktörlü kimlik doğrulama' bölümünde 'Etkinleştir'e tıklayın.
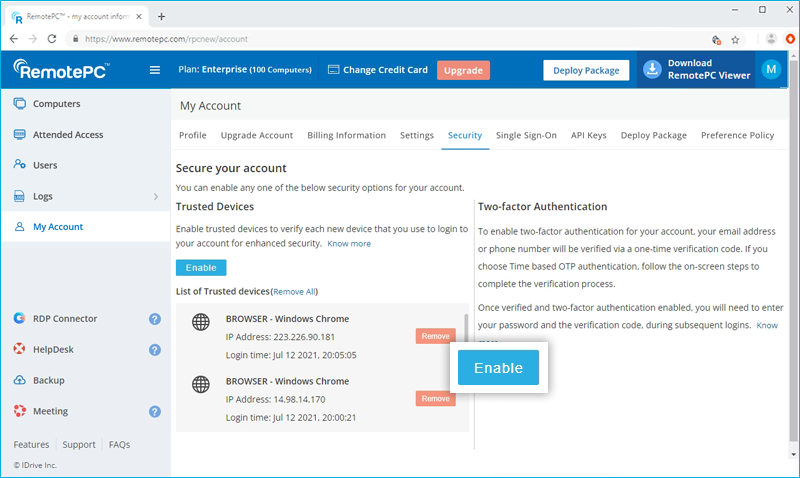
- Tek seferlik doğrulama kodunu almak için tercih ettiğiniz yöntem olarak 'E-posta Adresi', 'Telefon Numarası' veya 'Zaman tabanlı OTP kimlik doğrulaması'nı seçin ve 'Onayla'ya tıklayın. 'Telefon Numarası'nı seçtiyseniz, aynısını girin ve 'Kodu Gönder'e tıklayın. Zaman Tabanlı OTP Doğrulayıcı uygulaması ile nasıl kurulum yapılacağını öğrenmek için buraya tıklayın.
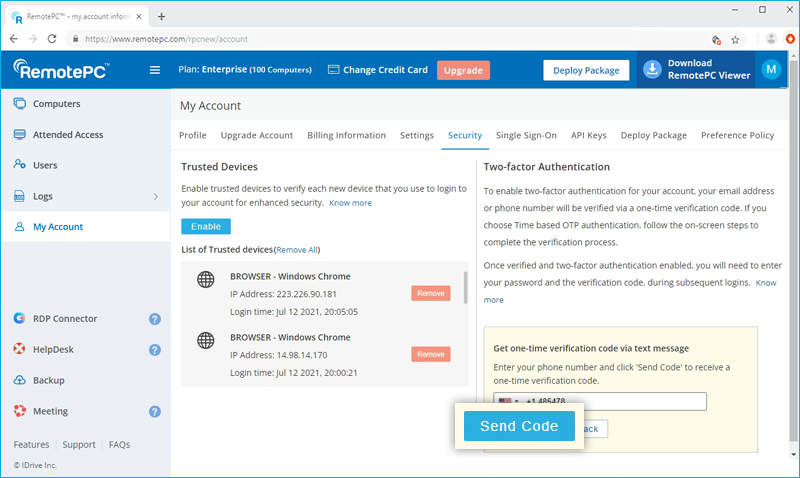
- Kayıtlı e-posta adresinize veya telefon numaranıza gönderilen doğrulama kodunu girin ve 'Doğrula ve Etkinleştir'e tıklayın.
İki faktörlü kimlik doğrulama etkinleştirildikten sonra oturum açmak için,
- Giriş ekranında, kullanıcı adınızı ve şifrenizi girin ve 'Giriş' butonuna tıklayın.
- E-posta adresinize veya telefon numaranıza gönderilen bir doğrulama kodunu girmeniz istenecektir.
- Kodu girin ve 'Doğrula' düğmesine tıklayın.
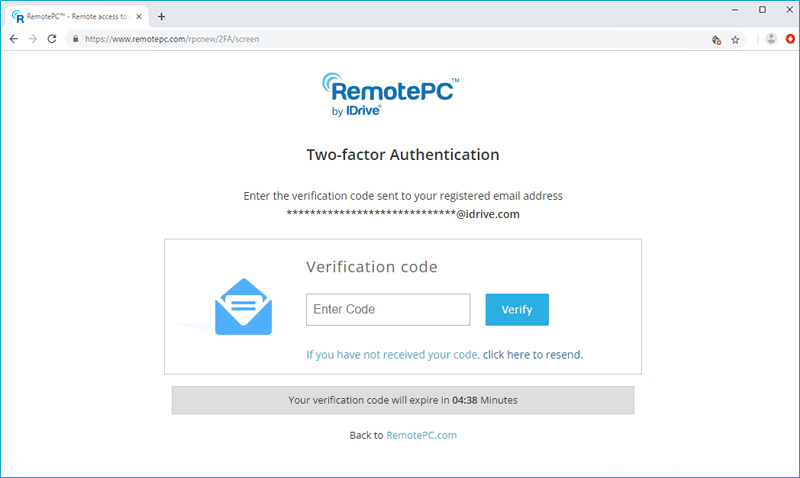
RemotePC hesabım için Zaman tabanlı OTP kimlik doğrulaması ile iki faktörlü kimlik doğrulamayı nasıl kurabilirim?
İki faktörlü kimlik doğrulama işlemi, hesabınızın güvenliğini artırır ve yetkisiz tarafların erişimini önler. İki faktörlü kimlik doğrulama etkinleştirildiğinde, RemotePC'de oturum açarken parolanıza ek olarak, mobil cihazınıza yüklenen Zaman tabanlı OTP doğrulayıcı uygulaması tarafından oluşturulan bir doğrulama kodu girmeniz gerekecektir.
İki faktörlü kimlik doğrulamayı etkinleştirmek için,
- RemotePC'ye web tarayıcısı üzerinden giriş yapın ve ekranın sağ üst köşesindeki kullanıcı adınıza tıklayın.
- 'Hesabım'ı seçin ve 'Güvenlik' sekmesine gidin.
- 'İki faktörlü kimlik doğrulama' bölümünde 'Etkinleştir'e tıklayın.
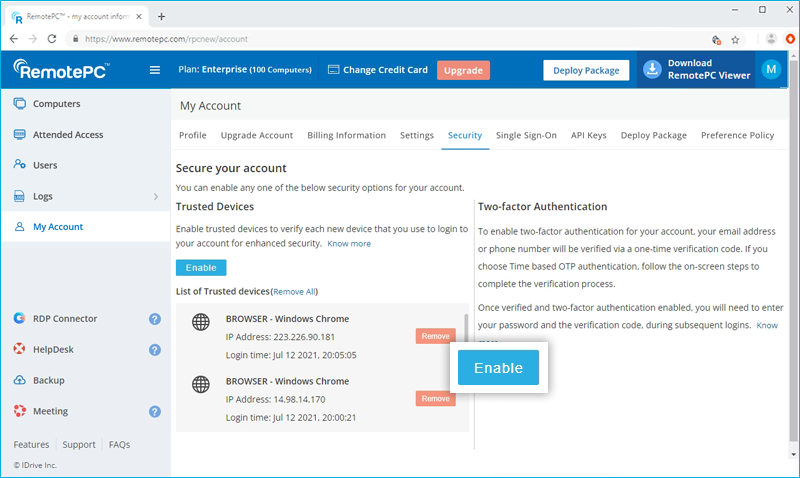
- Tek seferlik doğrulama kodunu almak için tercih ettiğiniz yöntem olarak 'Zaman tabanlı OTP kimlik doğrulaması'nı seçin ve 'Onayla'ya tıklayın.
Desteklenen TOTP uygulamalarına bakın
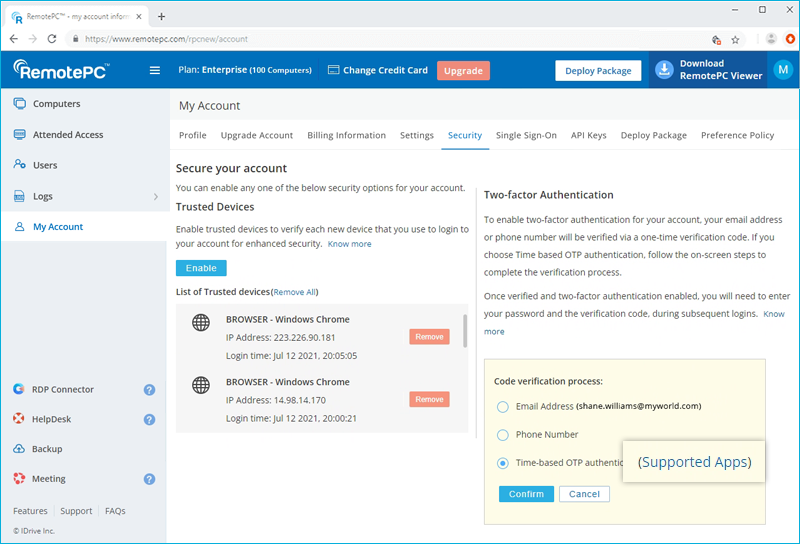
- Mobil cihazınızda Zaman tabanlı OTP doğrulayıcı uygulamasını başlatın ve bilgisayar ekranınızda görüntülenen QR kodunu tarayın. Alternatif olarak, 'anahtarı manuel olarak girin' seçeneğine tıklayarak anahtarı görüntüleyebilir ve mobil cihazınıza manuel olarak yazıp 'İleri'ye tıklayabilirsiniz.
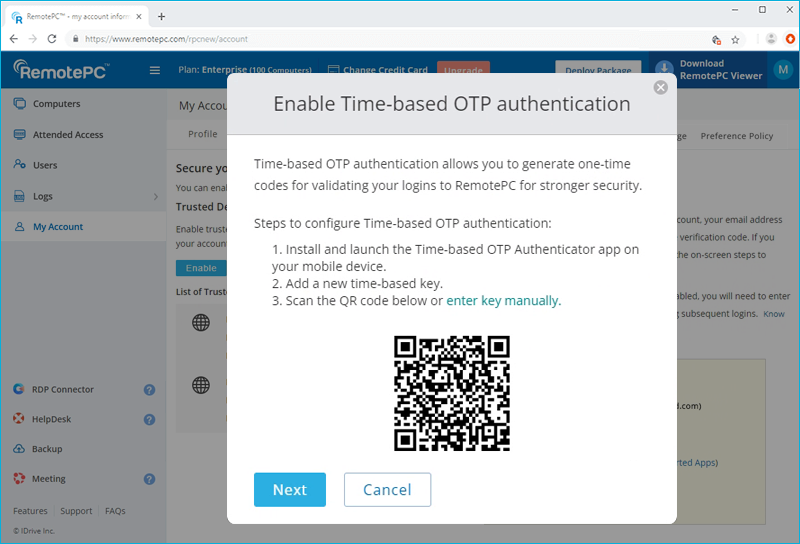
- Bilgisayar ekranınızda görüntülenen kurtarma kodunu kopyalayıp güvenli bir şekilde kaydedin veya .txt dosyası olarak indirmek ve kaydetmek için 'İndir'e tıklayın. 'Devam Et'e tıklayın.
Not: Zaman Tabanlı OTP Doğrulayıcı uygulamasının yüklü olduğu mobil cihazınıza erişiminizi kaybetmeniz durumunda, hesabınız için iki faktörlü kimlik doğrulamayı devre dışı bırakmak için kurtarma koduna ihtiyacınız olacaktır.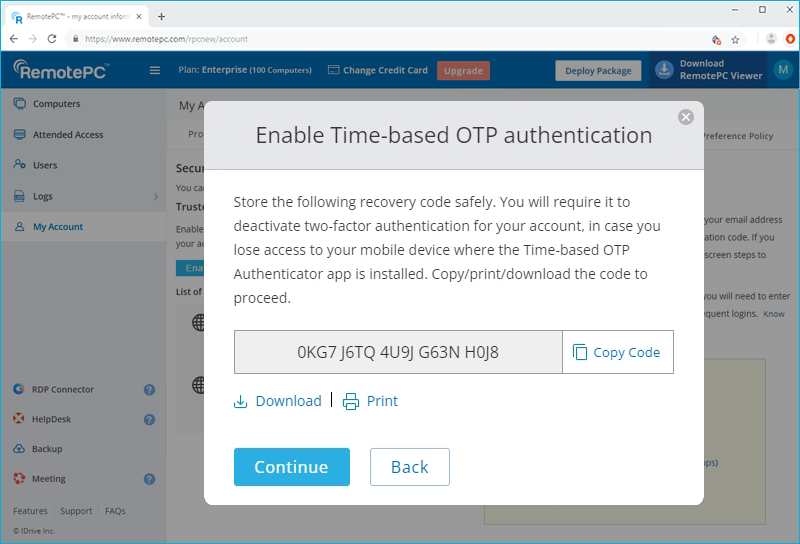
- Zaman Tabanlı OTP Doğrulayıcı uygulaması tarafından oluşturulan tek seferlik kodu mobil cihazınıza girin ve 'Etkinleştir'e tıklayın.
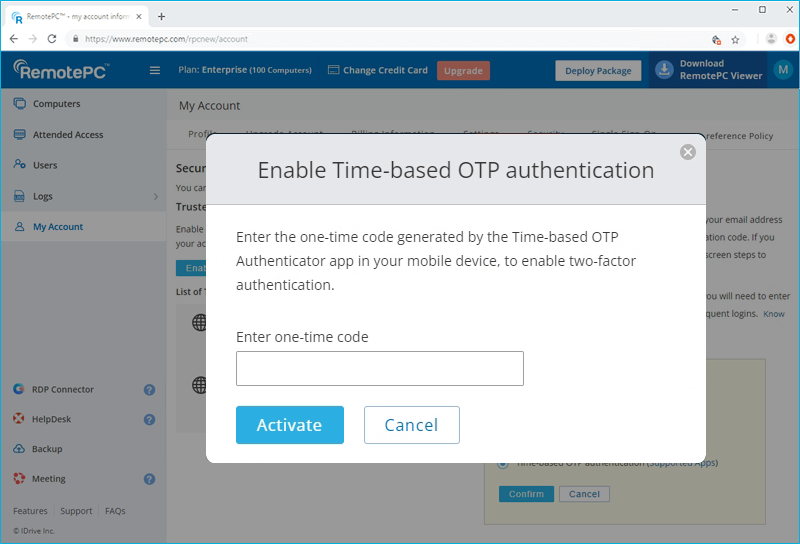
Zaman Tabanlı OTP Kimlik Doğrulayıcı ile iki faktörlü kimlik doğrulama etkinleştirildikten sonra oturum açmak için,
- Giriş ekranında, kullanıcı adınızı ve şifrenizi girin ve 'Giriş' butonuna tıklayın.
- Mobil cihazınızdaki Zamana Dayalı OTP Doğrulayıcı uygulaması tarafından oluşturulan tek seferlik kodu girmeniz istenecektir.
- Kodu girin ve 'Kodu Gönder'e tıklayın.
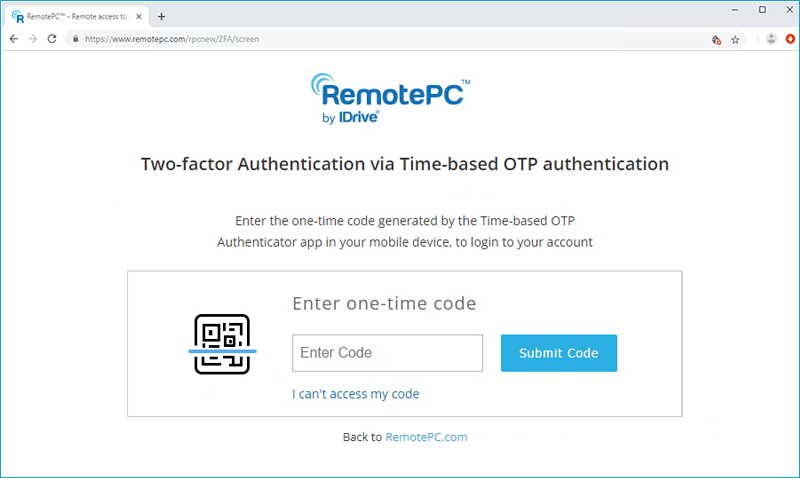
RemotePC aşağıdaki Zaman tabanlı OTP kimlik doğrulayıcı uygulamalarını destekler:
- Google Authenticator (Android/iPhone/BlackBerry)
- Duo Mobile (Android/iPhone)
- Microsoft Authenticator (Android/iPhone/Windows Phone 7)
- Okta Verify (Android/iPhone)
- Zaman tabanlı tek seferlik protokolü destekleyen veya Google Authenticator ile uyumlu başka herhangi bir kimlik doğrulama uygulaması
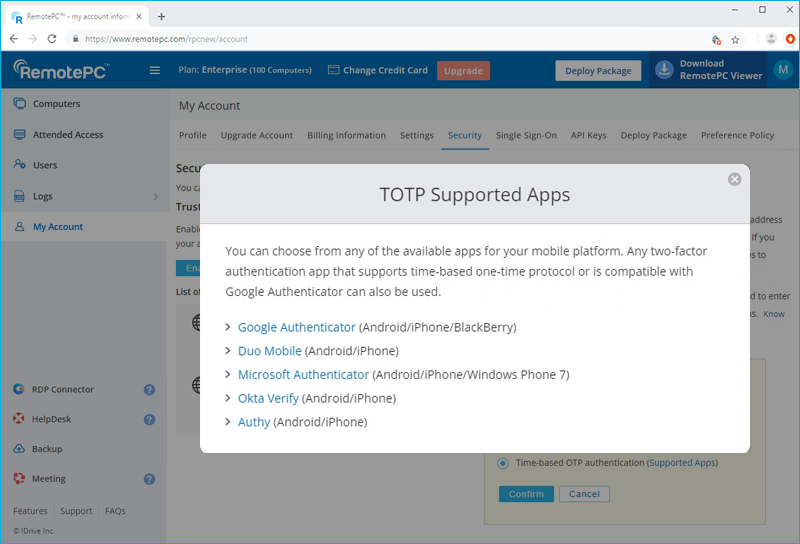
Mobil cihazıma erişimimi kaybetmem durumunda RemotePC hesabım için iki faktörlü kimlik doğrulamayı Zaman tabanlı OTP kimlik doğrulaması ile devre dışı bırakabilir miyim?
Evet, RemotePC hesabınız için iki faktörlü kimlik doğrulamayı Zaman tabanlı OTP kimlik doğrulaması ile devre dışı bırakabilirsiniz. Devre dışı bırakmak için,
Devre dışı bırakmak için,
- RemotePC giriş ekranına gidin, kullanıcı adınızı ve şifrenizi girin ve 'Giriş'e tıklayın.
- Görüntülenen doğrulama kodu ekranında, 'Koduma erişemiyorum' bağlantısına tıklayın.
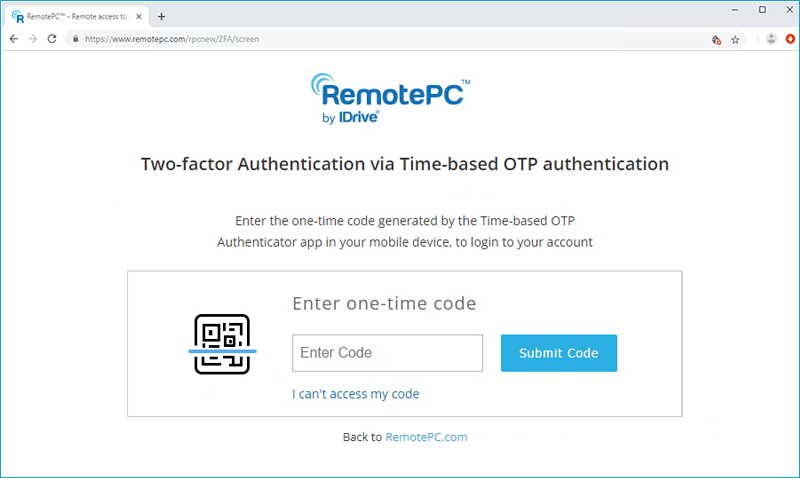
- 'Kurtarma Kodu' alanına, RemotePC hesabınız için iki faktörlü kimlik doğrulamayı yapılandırırken alınan kurtarma kodunu girin.
- 'Zaman Tabanlı OTP Kimlik Doğrulayıcıyı Devre Dışı Bırak'a tıklayın.
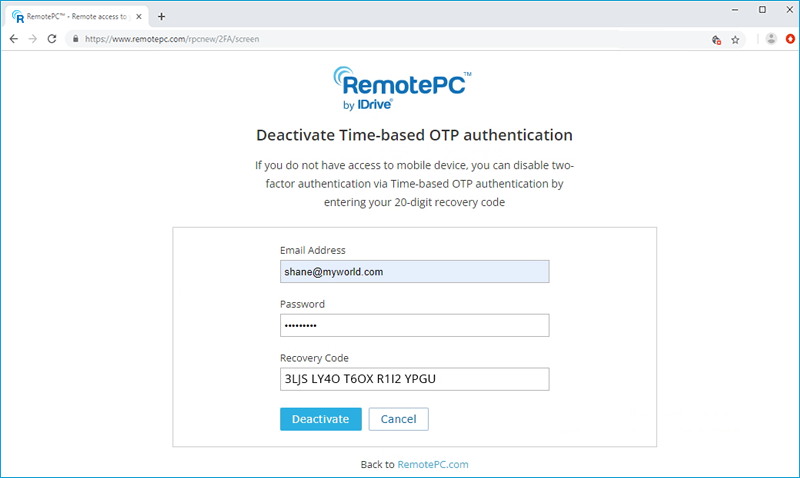
Güvenilir cihazlar RemotePC hesabınız için ek bir güvenlik düzeyi sağlar. Hesabınıza yeni bir cihazdan her giriş yaptığınızda, bu cihazı Güvenilir Cihaz olarak yetkilendirmeniz gerekir. Böylece hesabınıza istenmeyen erişimi önleyebilirsiniz.
RemotePC hesabınıza yeni bir cihaz üzerinden ilk kez giriş yaptığınızda, aşağıdaki mesajla karşılaşacaksınız:
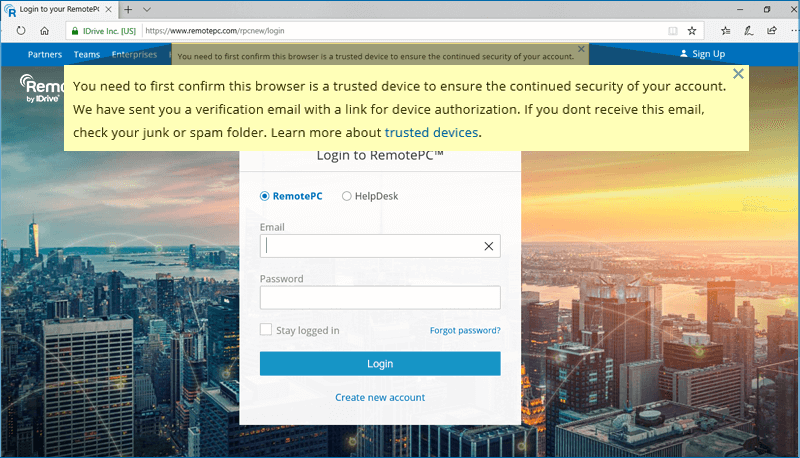
Kayıtlı e-posta adresinize bir cihaz yetkilendirme e-postası gönderilecektir. Cihazı Güvenilir Cihazlar listesine eklemek için bu e-postadaki 'Güvenilir cihazlara ekle' düğmesine tıklayın. Aynı şeyi bildiren bir onay mesajı görünecektir.
Bağlı tüm cihazlarınızın listesini 'Hesabım' bölümünüzün 'Güvenlik' sekmesinde görüntüleyebilirsiniz.
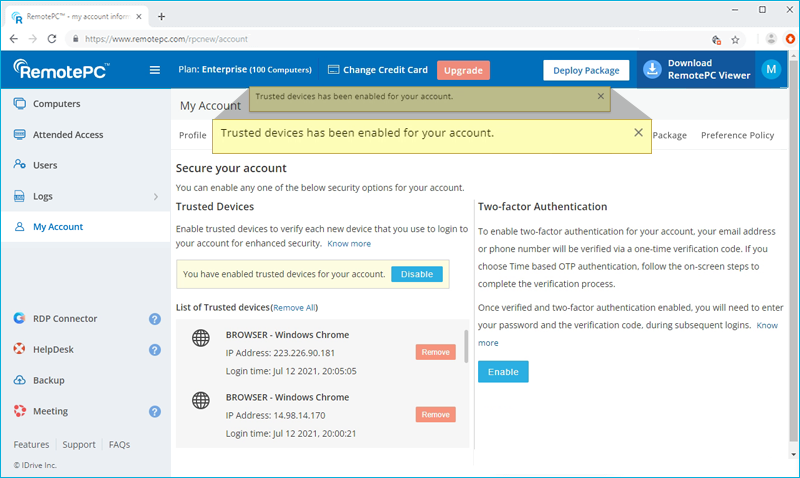
Hesabım için hem güvenilir cihazları hem de iki faktörlü kimlik doğrulamayı etkinleştirebilir miyim?
Çalışırken, iki faktörlü doğrulama ve güvenilen cihazlar güvenlik özellikleri birbirini dışlar. Bu nedenle, belirli bir zamanda iki faktörlü kimlik doğrulamayı veya güvenilen cihazları etkinleştirebilirsiniz, ikisini birden etkinleştiremezsiniz.
Güvenilen cihazlar etkin durumdayken iki faktörlü kimlik doğrulamayı etkinleştirmeye çalışırsanız, açılan bir sorumluluk reddi beyanı size güvenilen cihazların otomatik olarak devre dışı bırakılacağını ve bunun tersinin de geçerli olduğunu bildirir.
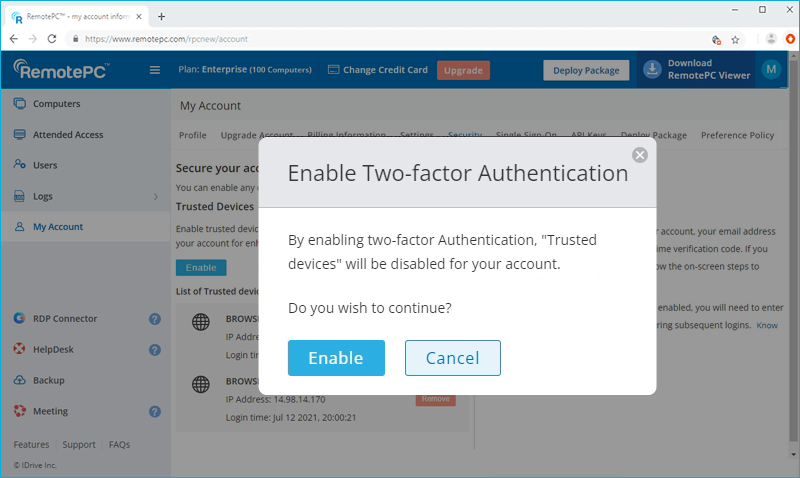
Evet, yeni ve mevcut kullanıcılar için iki faktörlü kimlik doğrulamayı veya güvenilir cihazları etkinleştirebilirsiniz.
Yeni bir kullanıcı eklerken, 'Kullanıcı Ekle' ekranında 'Güvenilir cihazları etkinleştir' veya 'İki faktörlü kimlik doğrulamayı etkinleştir' onay kutusunu seçebilirsiniz.
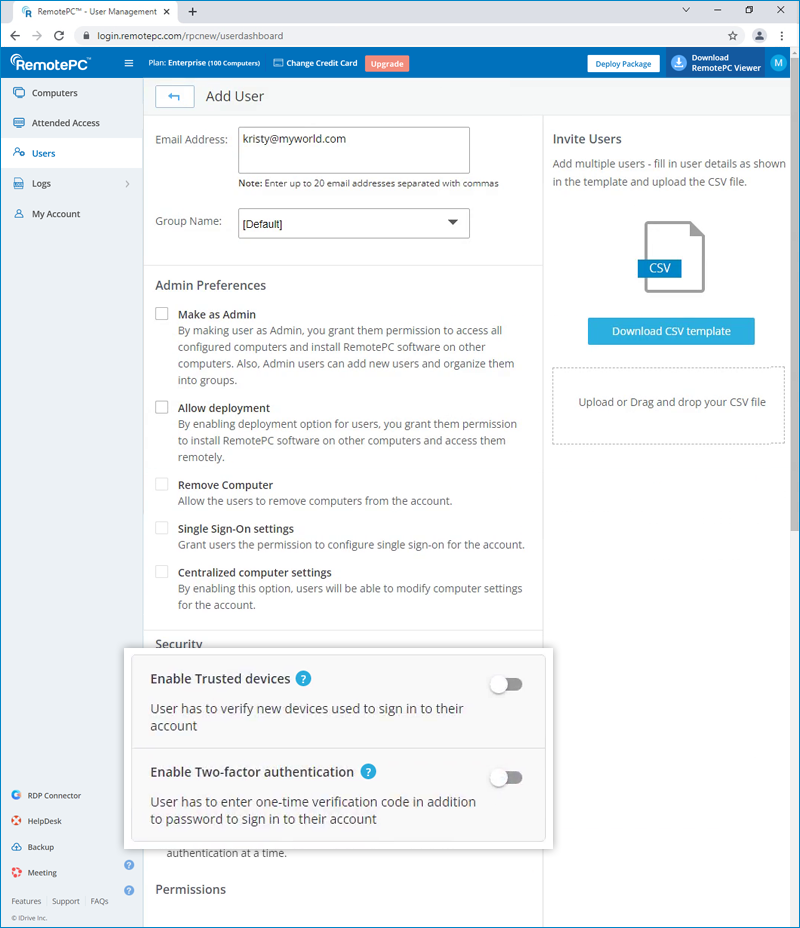
Mevcut kullanıcılar için:
'Kullanıcı Düzenle' ekranını aşağıdakilere tıklayarak açabilirsiniz  öğesini seçin ve ardından 'Güvenilir cihazları etkinleştir' veya 'İki faktörlü kimlik doğrulamayı etkinleştir' onay kutusunu işaretleyin.
öğesini seçin ve ardından 'Güvenilir cihazları etkinleştir' veya 'İki faktörlü kimlik doğrulamayı etkinleştir' onay kutusunu işaretleyin.
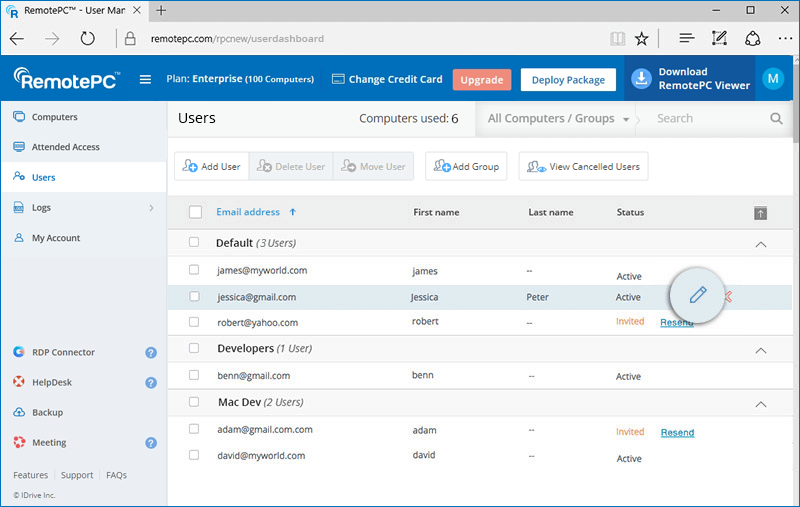
İki faktörlü kimlik doğrulama etkinleştirilmişse:
Oturum açarken kullanıcılarınızdan tek seferlik kodu almak için bir yöntem (E-posta, SMS veya Zaman tabanlı OTP kimlik doğrulaması) seçmeleri istenecektir. OTP aracılığıyla kimlik bilgilerini doğruladıklarında, yapılandırma işlemi tamamlanacaktır.
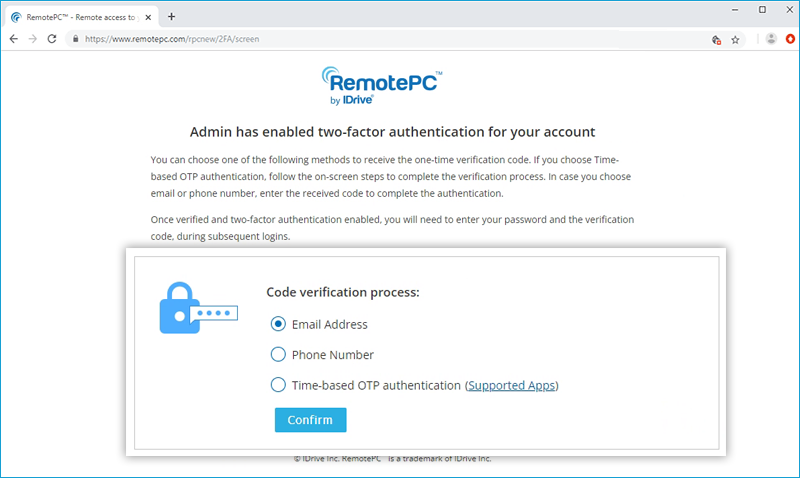
Sonraki tüm girişler sırasında kullanıcıların kayıtlı e-posta adreslerine, telefon numaralarına gönderilen kodu veya Google Authenticator uygulamalarında görüntülenen kodu girmeleri gerekecektir. OTP alma yöntemini değiştirmek için kullanıcılar 'Hesabım' > 'Güvenlik' > 'İki faktörlü kimlik doğrulama' bölümüne gidebilir ve tercihlerini E-posta Adresi, Telefon Numarası veya Zamana dayalı OTP kimlik doğrulaması olarak güncelleyebilirler.
Kullanıcılarınızdan oturum açma sırasında her yeni cihazı yetkilendirmeleri istenecektir. Aldıkları cihaz yetkilendirme postasındaki 'Güvenilir cihazlara ekle' düğmesine tıklamaları gerekecektir.
İki faktörlü kimlik doğrulama sırasında, OTP'yi içeren SMS'i alamıyorsanız, doğrulama kodunu e-posta adresi aracılığıyla almayı seçebilirsiniz. İki faktörlü kimlik doğrulama sayfasında 'Doğrulama kodunu e-posta adresiyle al' seçeneğine tıklayın. Kayıtlı e-posta adresine bir kod gönderilecektir, kodu girebilir ve doğrulama işlemini tamamlayabilirsiniz.