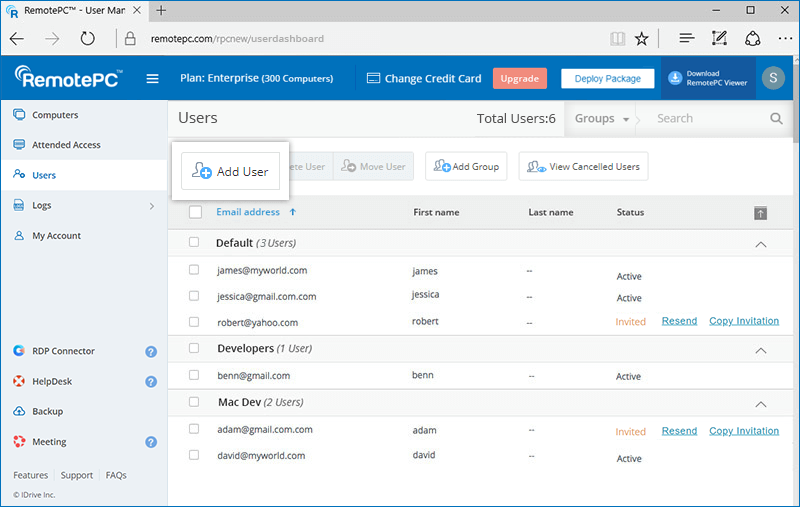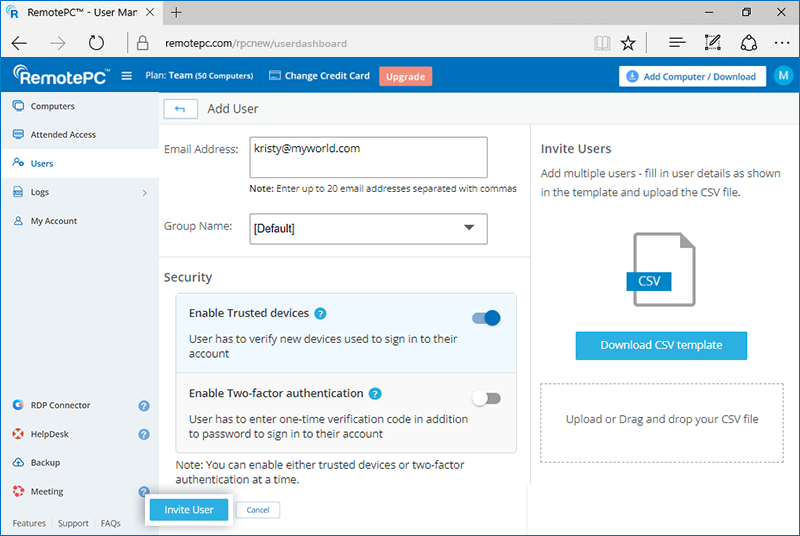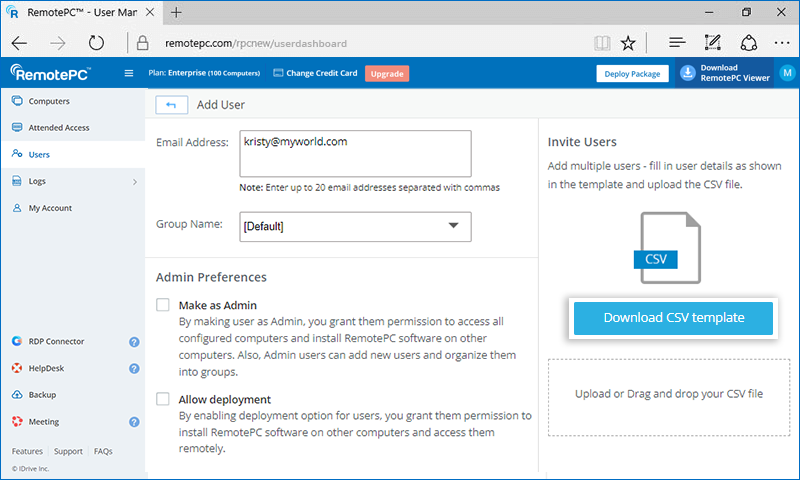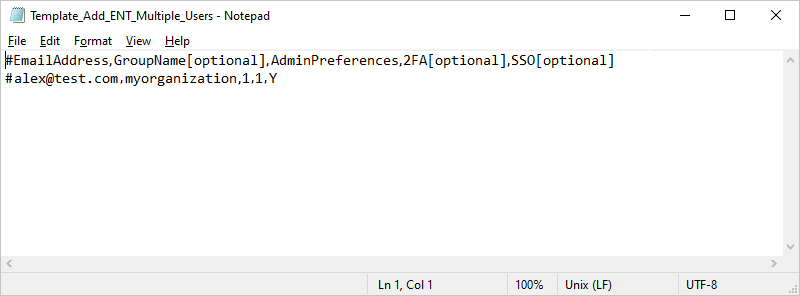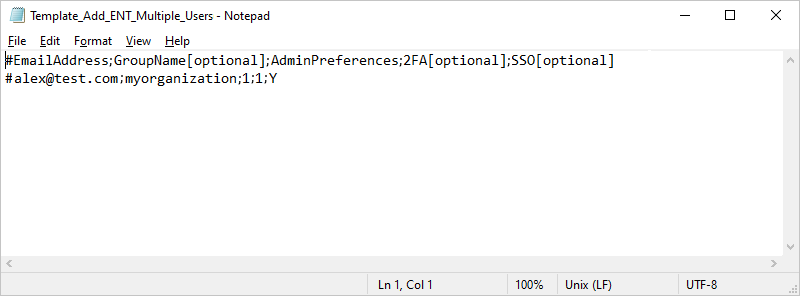Yönetici, 'Bilgisayarlar' sekmesinden bilgisayar ekleyebilir, bunları gruplar halinde düzenleyebilir, belirli kullanıcılara atayabilir ve bilgisayarları gruplar arasında taşıyabilir.
Bilgisayar eklemek için,
- Web tarayıcısı üzerinden RemotePC'de oturum açın.
- 'Bilgisayar Ekle'ye tıklayın ve aşağıdakilerden herhangi birini gerçekleştirin:
- Bilgisayarınızı eklemek için, 'Bu bilgisayarı ekle' sekmesindeki 'Yükleyiciyi İndir' seçeneğine tıklayın.
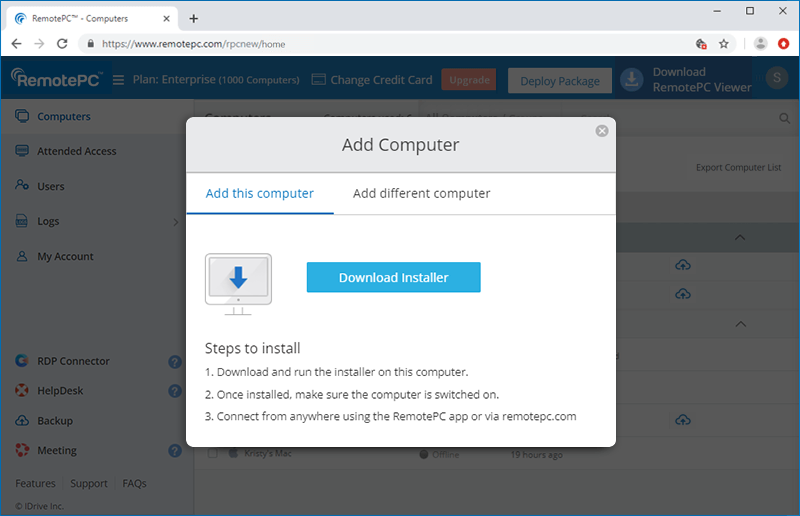
- Farklı bilgisayarlar eklemek için, 'Farklı bilgisayar ekle' sekmesine gidin ve RemotePC'yi diğer bilgisayarlara yüklemek için verilen bağlantıyı kullanıcılarla paylaşın.
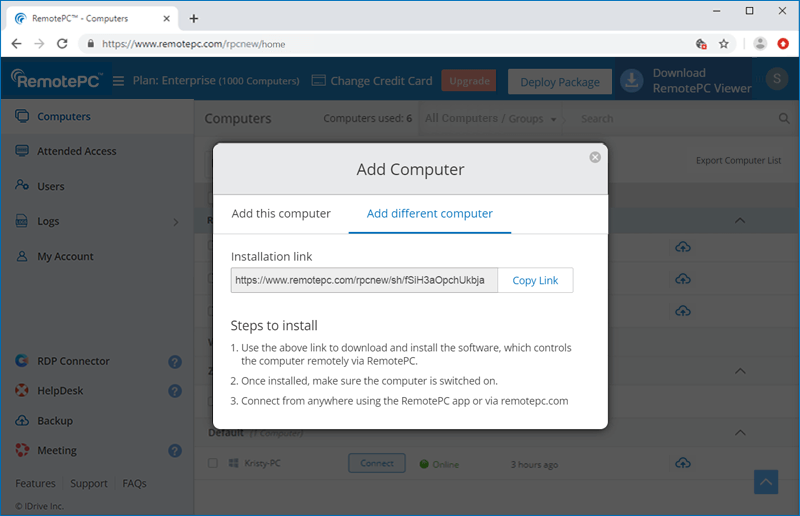
- Bilgisayarınızı eklemek için, 'Bu bilgisayarı ekle' sekmesindeki 'Yükleyiciyi İndir' seçeneğine tıklayın.
Bir hesabın yöneticisi isterse hesaptaki tüm bilgisayarları kaldırabilir, ancak kullanıcılar yalnızca tek bir bilgisayarı kaldırabilir.
Bilgisayarları kaldırmak için,
Yönetici için:
- Web tarayıcısı üzerinden RemotePC'de oturum açın.
- 'Bilgisayarlar' sekmesinden 'Bilgisayarı Kaldır' düğmesine tıklayın.
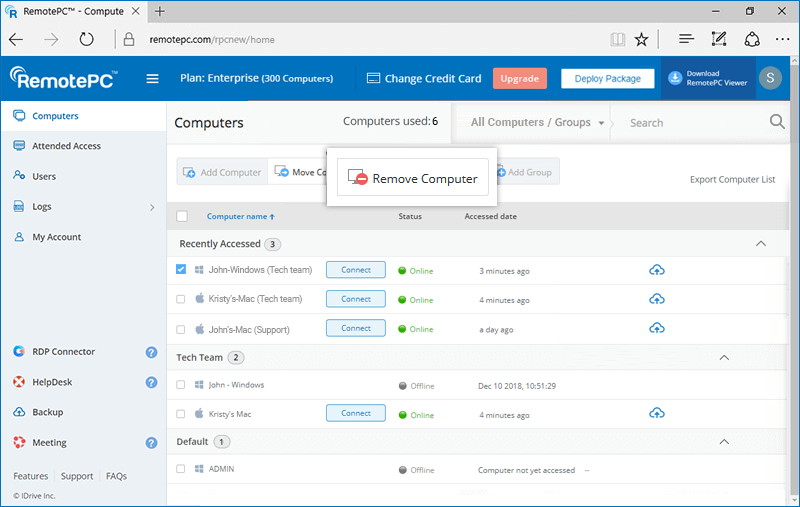
- Aynı şeyi onaylayan bir açılır pencere görünecektir. 'Kaldır'a tıklayın.
- Bir sonraki pencerede, silmek için seçtiğiniz bilgisayarları görüntüleyebilirsiniz. Bilgisayarları seçili listeden kaldırabilirsiniz.
- Bilgisayarları hesabınızdan kaldırmaya devam etmek için 'Evet'e tıklayın.
Kullanıcılar için:
- Web tarayıcısı üzerinden RemotePC'de oturum açın.
- 'Bilgisayarlar' sekmesinden kaldırmak istediğiniz bilgisayarları seçin.
- 'Bilgisayarı Kaldır'a tıklayın.
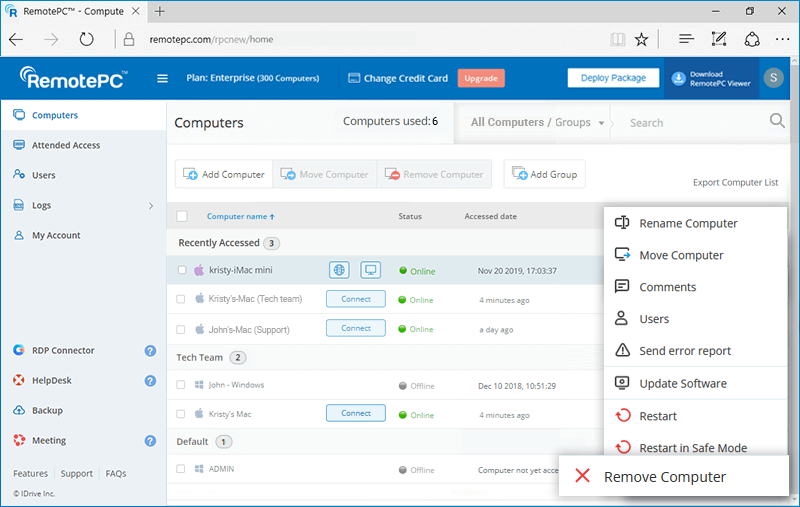
Not: Oturumda olan bilgisayarlar kaldırılamaz.
'Bilgisayarlar' sekmesinin 'Son Erişilenler' bölümünde en fazla 10 son erişilen bilgisayarı görüntüleyebilirsiniz. Bilgisayarlar durumları, en son erişildiği bilgisayarın IP adresi ve son erişim tarihi ve saatiyle birlikte listelenir. Bu bölümdeki çevrimiçi bir bilgisayara 'Bağlan' düğmesine tıklayarak doğrudan uzaktan bağlanabilirsiniz.
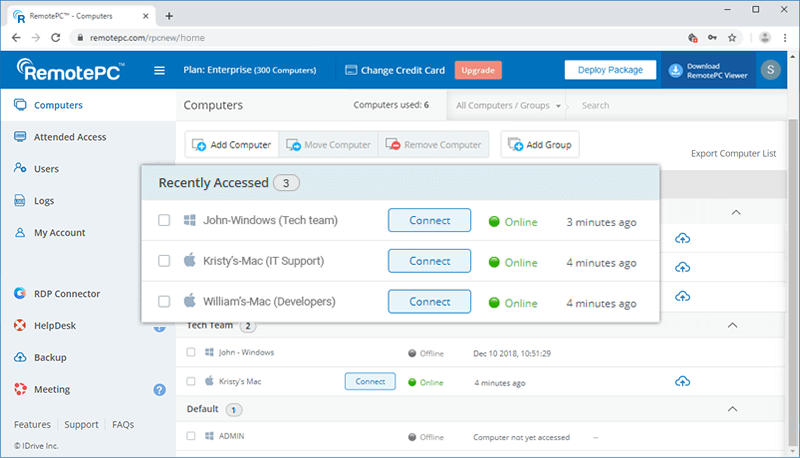
You can view the session-related logs for each computer in your account.
To view session logs for a computer,
- Log in to RemotePC via web browser and go to the 'Computers' tab.
- Hover on the computer you wish to check the logs and click
 .
. - Click 'Logs' to view all the session logs.
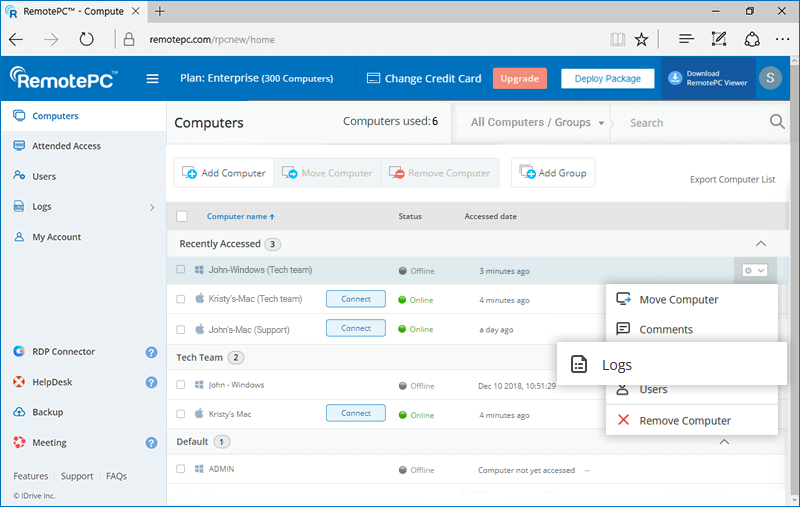
Yes if the latest RemotePC software is not installed on your Windows and Mac systems, you can remotely update the software.
To update RemotePC software remotely,
- Log in to RemotePC via web browser and go to the 'Computers' tab.
- Hover on the PC or Mac you wish to update the software and click
 .
. - Click 'Update Software'.
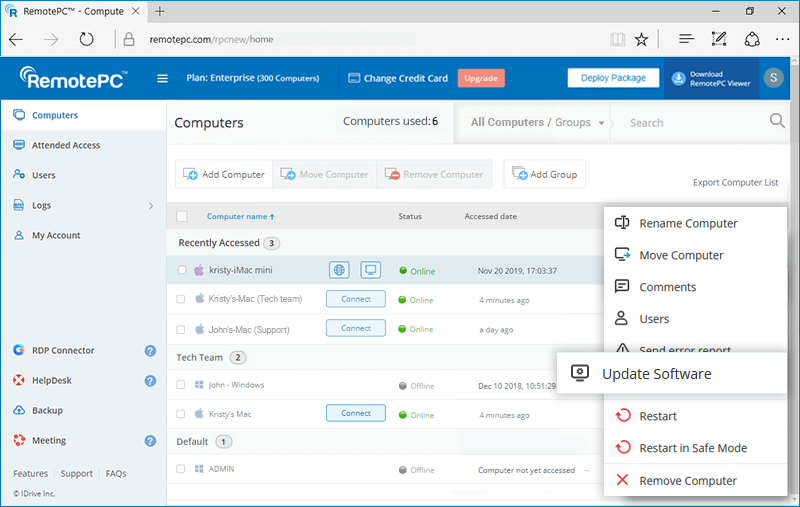
- In the popup, click 'Update' to proceed. The computer will briefly go offline and will be back online once the update is complete.
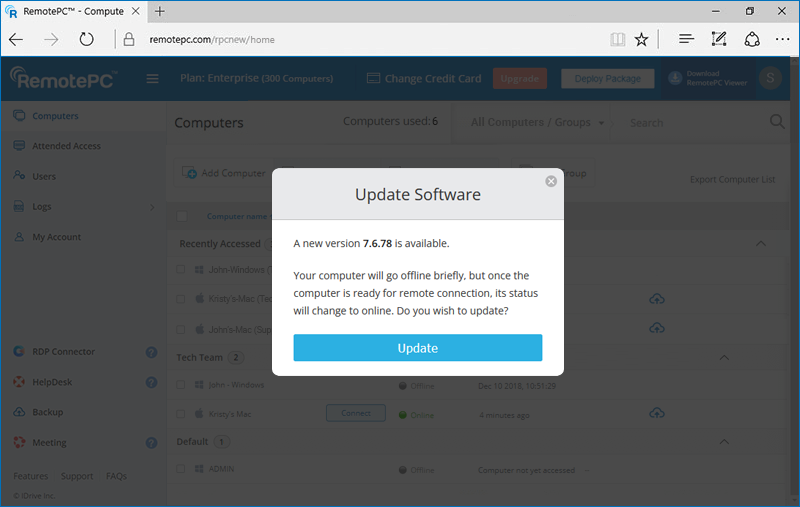
Evet, Enterprise hesabının Yöneticisi olarak hesabınıza kullanıcılar ekleyebilir, onlara yönetici hakları ve dağıtım izinleri verebilirsiniz.
Kullanıcı eklemek için,
- Web tarayıcısı üzerinden RemotePC'de oturum açın.
- 'Kullanıcı Yönetimi' sekmesine gidin ve 'Kullanıcı Ekle'ye tıklayın.
- Kullanıcı e-posta adresini 'E-posta Adresi' alanına girin.
- Belirli bir gruba kullanıcı eklemek için 'Grup Adı' açılır listesinden grubu seçin.
- Aşağıdaki tercihler arasından seçim yapın:
Yönetici Tercihleri
- Yönetici olarak yap - Kullanıcıya yönetici izinleri verin ve aşağıdaki yönetici tercihleri arasından seçim yapın:
- Bilgisayarı Kaldır - Kullanıcılara hesaptan bilgisayar silme izni vermek için.
- Çoklu Oturum Açma ayarları - Kullanıcıların hesap için çoklu oturum açmayı yapılandırmasını sağlamak için.
- Merkezi bilgisayar ayarları - Kullanıcılara hesap için bilgisayar ayarlarını değiştirme izni vermek için.
- Dağıtıma izin ver - Kullanıcıların RemotePC uygulamasını bilgisayarlarına yüklemelerine izin vermek için.
İzinler
- Tüm bilgisayarlara erişime izin ver - Kullanıcılara tüm bilgisayarlara erişim izni vermek için.
- Belirli bilgisayarlara erişime izin ver - Kullanıcılara yalnızca seçili bilgisayarlara erişim izni vermek için.
- Belirli gruplara erişim izni verin - Kullanıcılara yalnızca seçilen gruplara erişim izni vermek için.
Not: Grup erişimine sahip kullanıcıların RemotePC yazılımını diğer bilgisayarlara dağıtmasına izin verilmeyecektir.
- Yönetici olarak yap - Kullanıcıya yönetici izinleri verin ve aşağıdaki yönetici tercihleri arasından seçim yapın:
- 'Kullanıcı Davet Et'e tıklayın.
Davet edilen kullanıcı RemotePC'ye kaydolmak için bağlantı içeren bir e-posta alacaktır. Kullanıcı kaydolduktan sonra, hesabı sizin hesabınıza eklenecektir.
Evet, bir CSV dosyası yükleyerek RemotePC hesabınıza aynı anda birden fazla kullanıcı ekleyebilirsiniz.
Kullanıcıları davet etmek için,
- Web tarayıcısı üzerinden RemotePC'de oturum açın.
- 'Kullanıcı Yönetimi' sekmesine gidin ve 'Kullanıcı Ekle'ye tıklayın.
- 'CSV şablonunu indir' seçeneğine tıklayın.
- Dosyayı açın, örnek girişi silin ve kullanıcılarınız için bilgileri aşağıdaki biçimlerden herhangi birinde ekleyin (kullanıcı başına bir satır):
"EmailAddress,GroupName,AdminPreferences,2FA,SSO" - Değiştirilen dosyayı kaydedin.
- Kayıtlı CSV dosyanızı 'CSV dosyanızı yükleyin veya sürükleyip bırakın' alanına sürükleyip bırakın. Alternatif olarak, CSV dosyanıza göz atmak ve yüklemek için alana tıklayın.
- Görüntülenen açılır pencerede 'Kullanıcı Ekle'ye tıklayın.
- Kullanıcılar eklendikten sonra bir onay mesajı görüntülenir.
Not: CSV dosyasını kullanarak bir seferde en fazla 500 kullanıcı ekleyebilirsiniz.
Davet edilen kullanıcılar RemotePC'ye kaydolmak için bağlantı içeren bir e-posta alacaklardır. Kullanıcılar kayıt olduktan sonra, hesapları hesabınıza eklenecektir.
Yönetici olarak kullanıcılarıma belirli bilgisayarları atayabilir veya atamalarını kaldırabilir miyim?
Evet, Yönetici olarak kullanıcılara bilgisayar atayabilir veya atamalarını kaldırabilirsiniz.
Bilgisayarları atamak/atamalarını kaldırmak için,
- Web tarayıcısı üzerinden RemotePC'de oturum açın ve 'Kullanıcı Yönetimi' sekmesine gidin.
- Düzenlemek istediğiniz kullanıcının üzerine gelin ve
 .
. - 'İzinler' bölümünden 'Belirli bilgisayarlara erişime izin ver' radyo düğmesini seçin.
- Atamak istediğiniz bilgisayarları seçin veya 'Bilgisayar Adı' bölümünden atamasını kaldırmak istediğiniz bilgisayarların seçimini kaldırın ve 'Kaydet'e tıklayın.
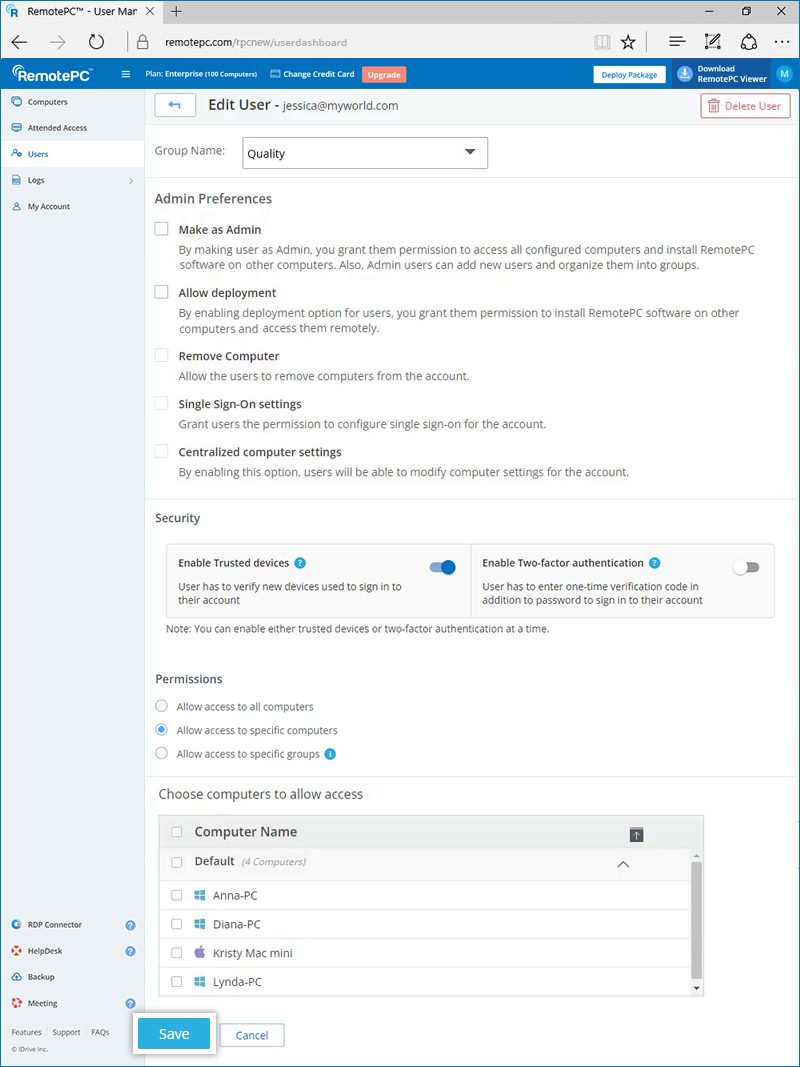
Alternatif olarak,
- 'Bilgisayarlar' sekmesine gidin.
- Düzenlemek istediğiniz bilgisayarın üzerine gelin ve
 .
. - 'Kullanıcılar'a tıklayın. Bilgisayara atanmış kullanıcıların listesini içeren bir açılır pencere görünecektir.
- 'Kullanıcı Ekle'ye tıklayın. Bilgisayara atanmamış kullanıcıların listesi görünecektir.
- Atamak istediğiniz kullanıcıları seçin ve 'Ekle'ye tıklayın.
- Kullanıcıların atamasını kaldırmak için
 atamasını kaldırmak istediğiniz kullanıcı adlarına karşı.
atamasını kaldırmak istediğiniz kullanıcı adlarına karşı.
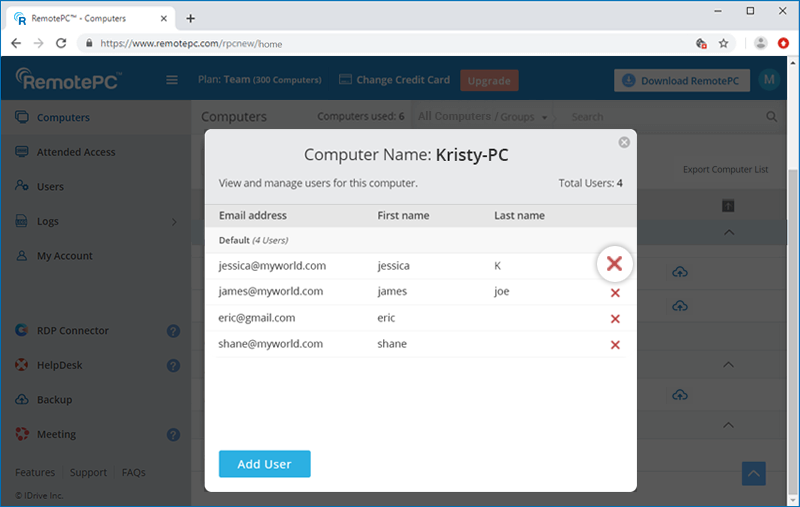
Evet, Yönetici olarak kullanıcı izinlerini düzenleyebilirsiniz.
Düzenlemek için,
- Web tarayıcısı üzerinden RemotePC'de oturum açın ve 'Kullanıcı Yönetimi' sekmesine gidin.
- Düzenlemek istediğiniz kullanıcının üzerine gelin ve
 .
. 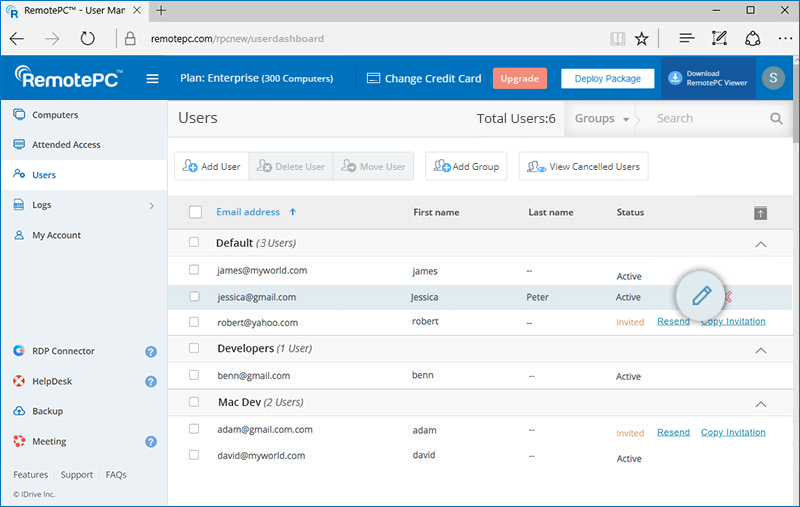
- 'Tercihler' ve 'İzinler' bölümlerinde gerekli değişiklikleri yapın.
- 'Kaydet'e tıklayın.
Kişisel Anahtarı sıfırlamak / kaldırmak için,
- Kişisel Anahtarı sıfırlamak istediğiniz bilgisayarda RemotePC masaüstü uygulamasını başlatın.
- Hesabınıza giriş yapın.
- Bilgisayar adına sağ tıklayın ve 'Kişisel Anahtarı Düzenle/Kaldır'a tıklayın.
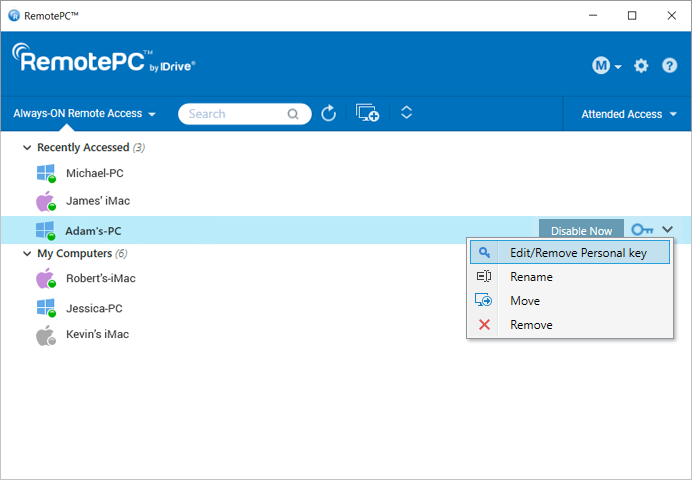
- Yeni Kişisel Anahtarı girin ve aynısını onaylayın. 'Değiştir'e tıklayın.
- Bilgisayara Kişisel Anahtar olmadan bağlanmak istiyorsanız, 'Anahtarı Kaldır'a tıklayın.
Kullanıcıları silmek için,
- Web tarayıcısı üzerinden RemotePC'de oturum açın ve 'Kullanıcı Yönetimi' sekmesine gidin.
- Tek bir kullanıcıyı silmek için, silmek istediğiniz kullanıcının üzerine gelin ve
 .
. - Listeden birden fazla kullanıcıyı silmek için kullanıcıları seçin ve 'Kullanıcıyı Sil'e tıklayın.
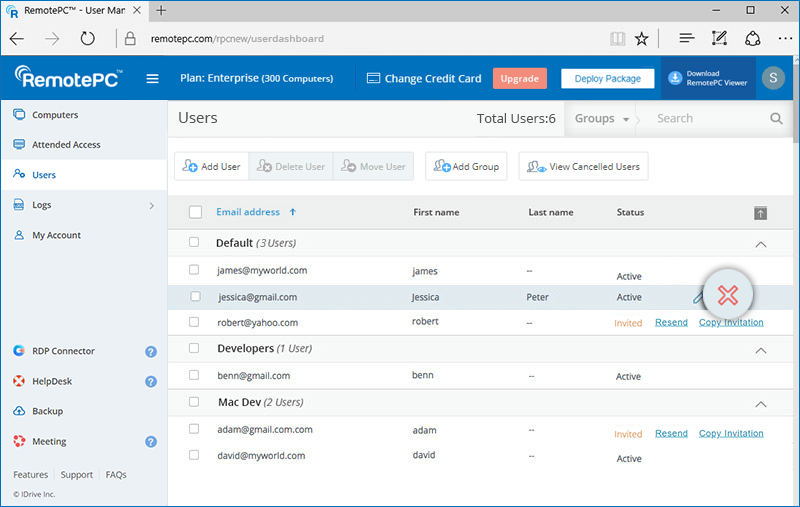
- Onay penceresinde 'Evet'e tıklayın.
Web konsolunda hesabınız için oluşturulan API Anahtarını kullanarak API isteklerini gönderebilirsiniz.
API belgelerini okuyun
API anahtarını almak için,
- RemotePC Enterprise hesabınıza giriş yapın.
- 'Hesabım' sekmesine gidin ve 'API Anahtarları'na tıklayın.
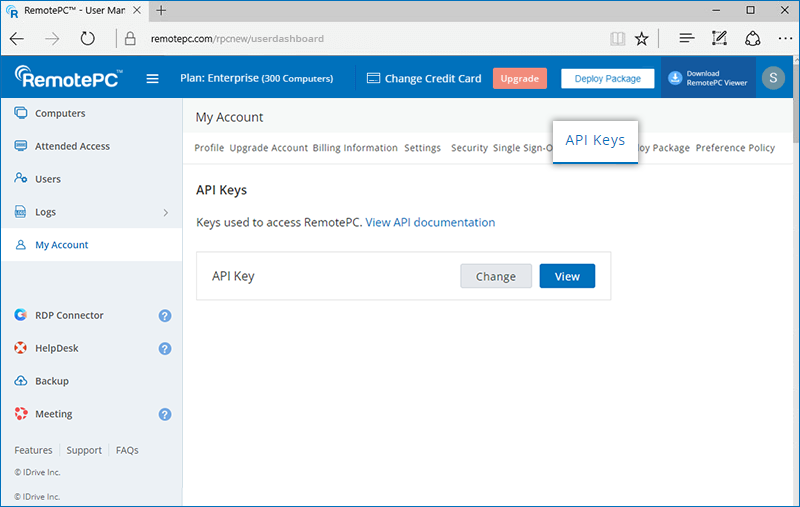
- 'Görüntüle'ye tıklayın, hesap şifresini girin ve 'Görüntüle'ye tıklayın.
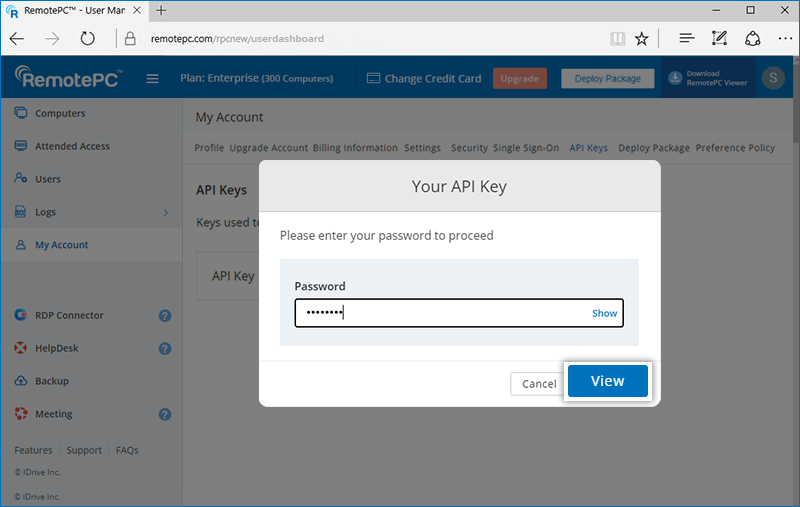
- API Anahtarı görüntülenecektir. Panoya kopyalamak için 'Anahtarı Kopyala'ya tıklayın.
API Anahtarını değiştirmek için 'Değiştir'e tıklayın. Hesap şifresini girin ve yeni API anahtarını görüntülemek için 'Görüntüle'ye tıklayın.
Not: API Anahtarını yalnızca Yönetici (hesap sahibi) oluşturabilir.
Grup, Yönetici tarafından bir arada düzenlenen kullanıcılar/bilgisayarlar topluluğudur. Bir kullanıcı birden fazla gruba eklenemez.
Bir bilgisayar grubu oluşturmak için,
- Web tarayıcısı üzerinden RemotePC'de oturum açın.
- Menü çubuğunda görüntülenen 'Grup Ekle'ye tıklayın.
- 'Grup adı' alanına bir ad girin.
- 'Ekle'ye tıklayın. Artık oluşturulan gruba bilgisayar ekleyebilirsiniz.
- 'Kullanılabilir Bilgisayarlar' bölümünden gerekli bilgisayar(lar)ı seçin ve
 .
. 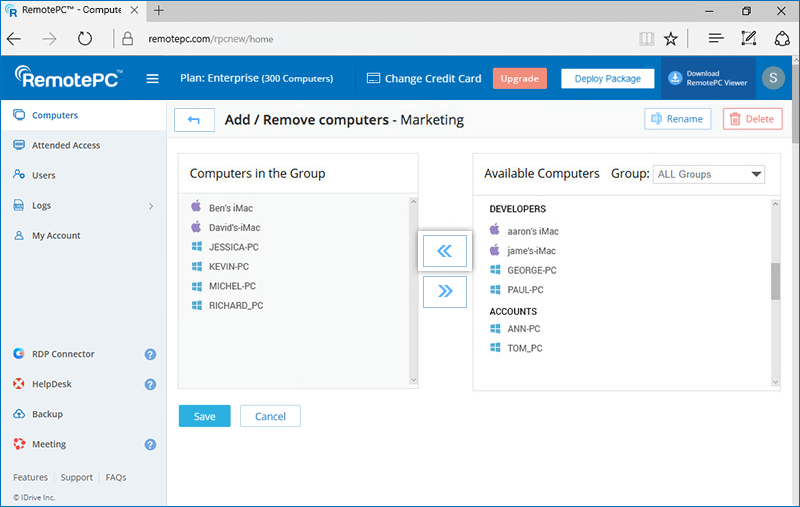
- 'Ekle'ye tıklayın.
Bir kullanıcı grubu oluşturmak için,
- Web tarayıcısı üzerinden RemotePC'de oturum açın ve 'Kullanıcı Yönetimi' sekmesine gidin.
- Menü çubuğunda görüntülenen 'Grup Ekle'ye tıklayın.
- 'Grup adı' alanına bir ad girin.
- 'Ekle'ye tıklayın.
Evet, kullanıcıları gruplar arasında taşıyabilirsiniz.
Taşınmak için,
- Web tarayıcısı üzerinden RemotePC'de oturum açın ve 'Kullanıcı Yönetimi' sekmesine gidin.
- Taşınacak kullanıcı(lar)ı seçin ve 'Kullanıcıyı Taşı'ya tıklayın.
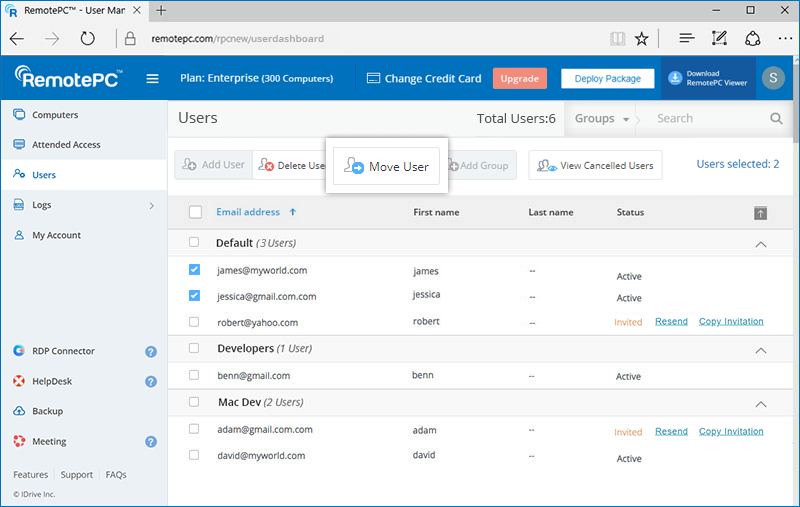
- 'Kullanıcı Taşı' penceresi görünür. 'Grup adı' açılır listesinden gerekli grubu seçin.
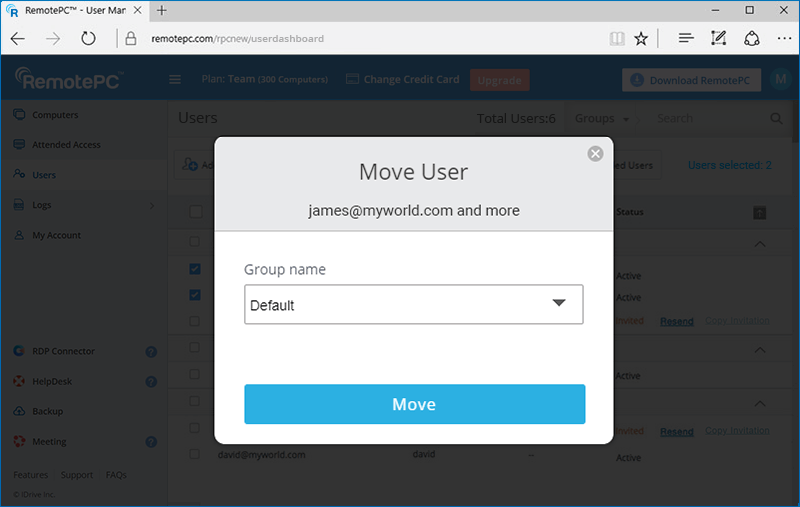
- 'Taşı'ya tıklayın.
Bir kullanıcı grubunu silmek için,
- Web tarayıcısı üzerinden RemotePC'de oturum açın.
- 'Kullanıcı Yönetimi' sekmesine gidin. Grupların ve ilişkili kullanıcıların listesi görünür.
- Silmek istediğiniz grubun üzerine gelin ve
 .
. - Onay penceresinde 'Tamam'a tıklayın.
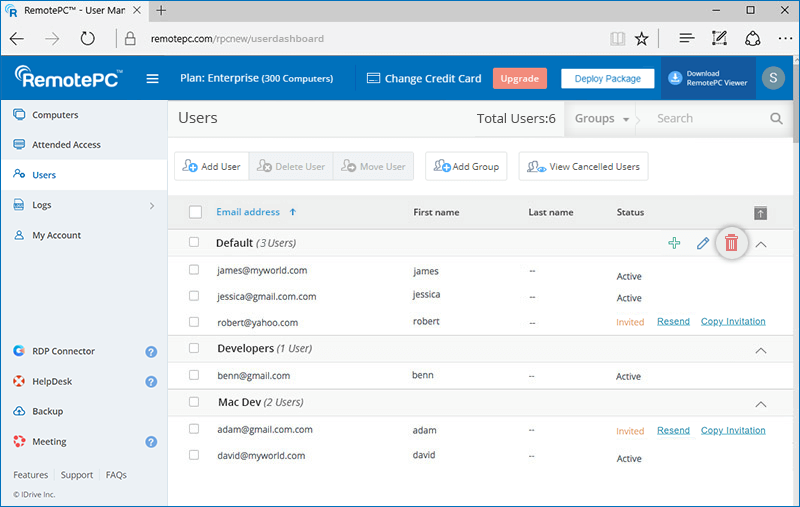
Bir bilgisayar grubunu silmek için,
- Web tarayıcısı üzerinden RemotePC'de oturum açın. Grupların ve ilişkili bilgisayarların listesi görünür.
- Silmek istediğiniz grubun üzerine gelin ve
 .
. - 'Bilgisayar Ekle / Kaldır' sayfası görünür. Sağ üst köşede görüntülenen 'Sil'e tıklayın.
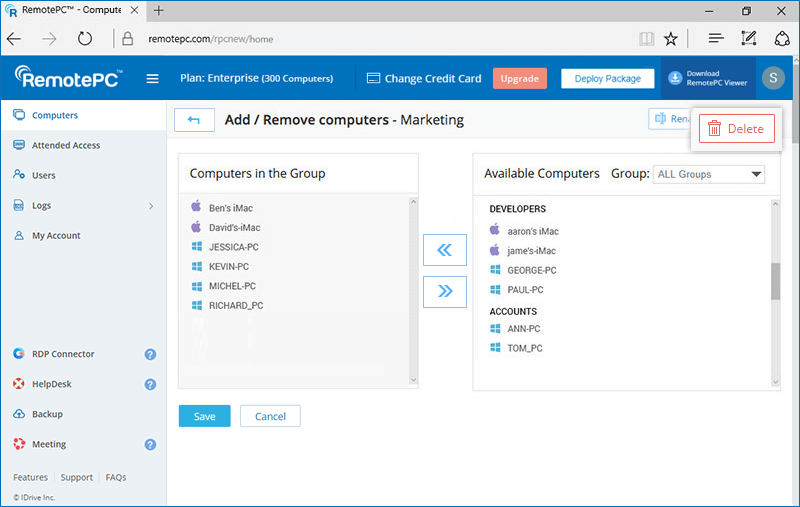
- Bir onay penceresi görüntülenir. 'Tamam'a tıklayın.
Bir grubu oluştururken gruba bilgisayar ekleyebilirsiniz.
Mevcut bir gruba bilgisayar eklemek için,
- Web tarayıcısı üzerinden RemotePC'de oturum açın.
- Tıklayın
 Bilgisayarları eklemek istediğiniz gruba karşı.
Bilgisayarları eklemek istediğiniz gruba karşı. - 'Kullanılabilir Bilgisayarlar' bölümünden bilgisayarları seçin ve
 bilgisayarları eklemek için.
bilgisayarları eklemek için. 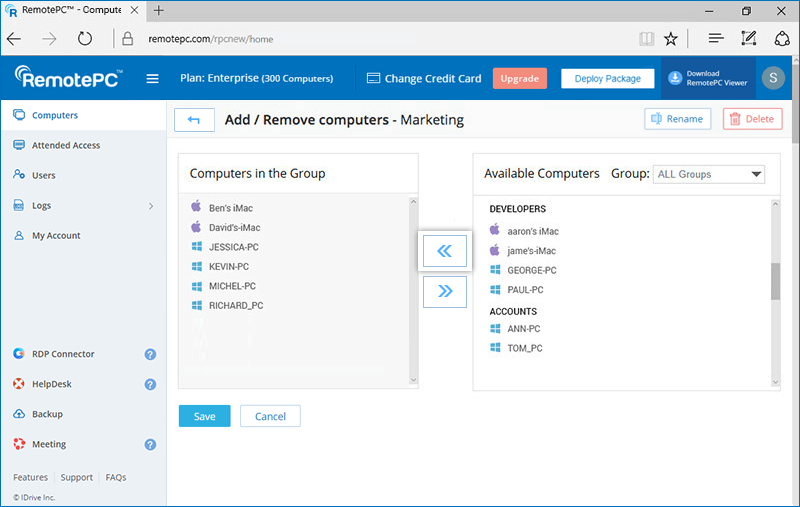
- 'Ekle'ye tıklayın.
Evet, bilgisayarları gruplar arasında taşıyabilirsiniz.
Birden fazla bilgisayarı taşımak için,
- Web tarayıcısı üzerinden RemotePC'de oturum açın.
- Taşımak istediğiniz bilgisayarları seçin ve 'Bilgisayarı Taşı'ya tıklayın.
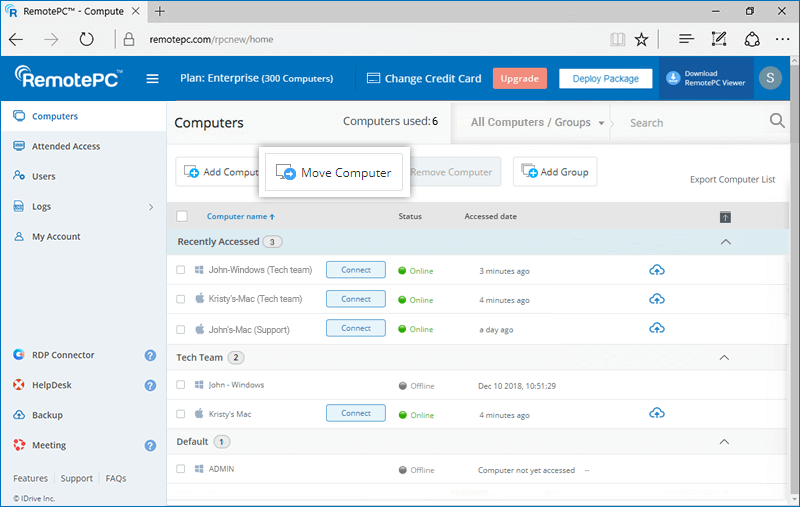
- 'Grup adı' açılır listesinden grubu seçin ve 'Taşı'ya tıklayın.
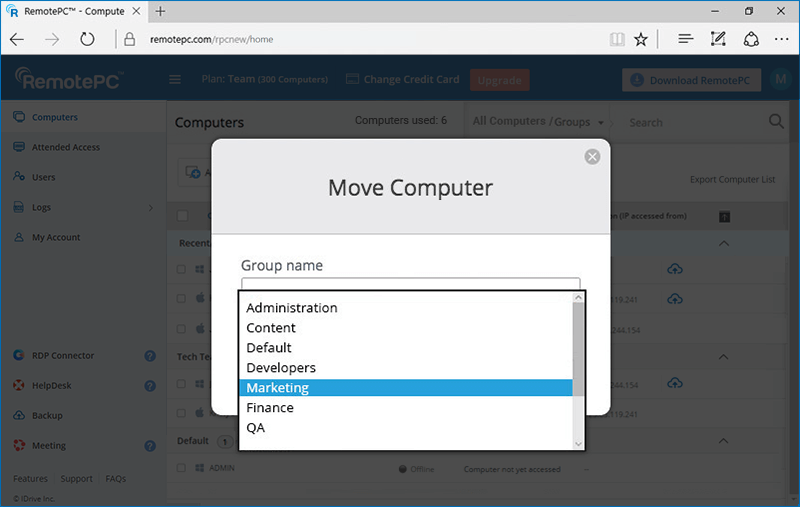
Tek bir bilgisayarı taşımak için,
- Tıklayın
 bilgisayara karşılık gelir ve 'Bilgisayarı Taşı'ya tıklayın.
bilgisayara karşılık gelir ve 'Bilgisayarı Taşı'ya tıklayın.
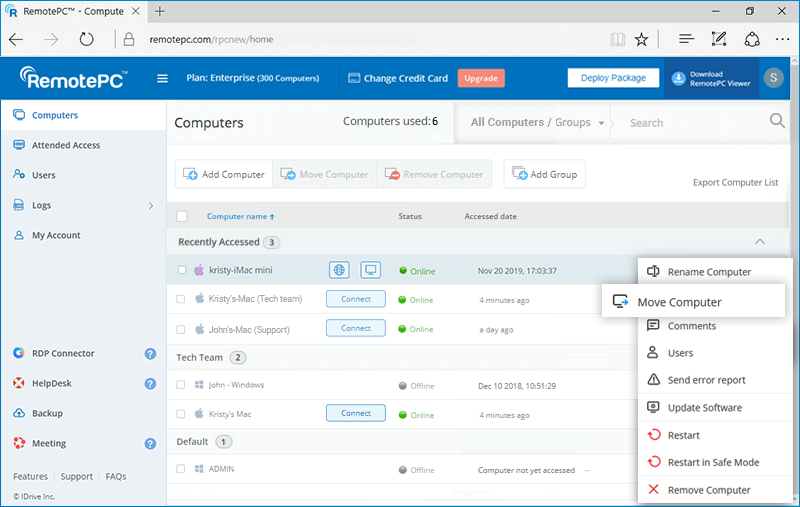
- 'Grup adı' açılır listesinden grubu seçin ve 'Taşı'ya tıklayın.
RemotePC.msi dosyasını yüklemek için komut isteminde aşağıdaki komutları çalıştırın.
RemotePC Host'u yüklemek için,
- Yönetici modunda komut istemini başlatın.
- Yolun şu şekilde olduğundan emin olun: C:\WINDOWS\system32>
- Komutu çalıştırın:
msiexec.exe /i <RemotePC.msi path> /qn ID=<Configuration ID> GROUPNAME=<group name> PERSONALKEY=<personal key> HIDETRAY=<0 or 1> CONNECT_PERMISSION=<0 or 1 or 2 or 3> REMOVE_WALLPAPER=<0 or 1> DISABLE_AERO_THEME=<0 or 1> DISABLE_FONT=<0 or 1> DISABLE_SLEEP_MODE=<0 or 1> HARDWARE_ACCELERATION=<0 or 1> CONNECT_TO_ACTIVE_SESSION=<0 or 1> SHOW_WHO_IS_ACCESSING=<0 or 1> LOCK_ON_SESSION_END=<0 or 1> LOCAL_PROXY_IP=192.168.3.176 LOCAL_PROXY_PORT=801 LOCAL_PROXY_USERNAME=test LOCAL_PROXY_PASSWORD=test ENABLE_DISABLE_PRINTER=<0 or 1> COMPUTERNAME=<Computer Name>
Örneğin:C:\WINDOWS\system32>msiexec.exe /i "C:\Users\TestUser\Desktop\RPCMSI\RemotePC.msi" /qn ID=uKjNNpkSWo1pnE8 GROUPNAME=GRPOne PERSONALKEY=test1234 HIDETRAY=1 CONNECT_PERMISSION=3 REMOVE_WALLPAPER=1 DISABLE_AERO_THEME=1 DISABLE_FONT=1 DISABLE_SLEEP_MODE=1 HARDWARE_ACCELERATION=1 CONNECT_TO_ACTIVE_SESSION=1 SHOW_WHO_IS_ACCESSING=1 LOCK_ON_SESSION_END=0 LOCAL_PROXY_IP=192.168.3.176 LOCAL_PROXY_PORT=801 LOCAL_PROXY_USERNAME=test LOCAL_PROXY_PASSWORD=test ENABLE_DISABLE_PRINTER=0 COMPUTERNAME="Server 2019"
RemotePC'yi yükleyemiyorsanız, Denetim Masası'na gidin, RemotePC kurulumunu kaldırın ve komutları tekrar çalıştırın. Alternatif olarak, aşağıdaki yeniden yükleme komutlarını çalıştırın.
Kurulumu yeniden yüklemek / üzerine yazmak için
- Yönetici modunda komut istemini başlatın.
- Yolun şu şekilde olduğundan emin olun: C:\WINDOWS\system32>
- Komutu çalıştırın:
RemotePC MSI'ın en son sürümü:msiexec.exe /i <RemotePC.msi path> /qn ID=<Configuration ID> GROUPNAME=<group name> PERSONALKEY=<personal key> HIDETRAY=<0 or 1> CONNECT_PERMISSION=<0 or 1 or 2 or 3> REMOVE_WALLPAPER=<0 or 1> DISABLE_AERO_THEME=<0 or 1> DISABLE_FONT=<0 or 1> DISABLE_SLEEP_MODE=<0 or 1> HARDWARE_ACCELERATION=<0 or 1> CONNECT_TO_ACTIVE_SESSION=<0 or 1> SHOW_WHO_IS_ACCESSING=<0 or 1> LOCK_ON_SESSION_END=<0 or 1> LOCAL_PROXY_IP=192.168.3.176 LOCAL_PROXY_PORT=801 LOCAL_PROXY_USERNAME=test LOCAL_PROXY_PASSWORD=test ENABLE_DISABLE_PRINTER=<0 or 1> REINSTALMODE="aecmus" REINSTALL="ALL" COMPUTERNAME=<Computer Name>For example:
C:\WINDOWS\system32>msiexec.exe /i "C:\Users\TestUser\Desktop\RPCMSI\RemotePC.msi" /qn
ID=uKjNNpkSWo1pnE8 GROUPNAME=GRPOne PERSONALKEY=test1234
HIDETRAY=1 CONNECTPERMISSION=3 REMOVE_WALLPAPER=1 DISABLE_AERO_THEME=1 DISABLE_FONT=1 DISABLE_SLEEP_MODE=1 HARDWARE_ACCELERATION=1 CONNECT_TO_ACTIVE_SESSION=1 SHOW_WHO_IS_ACCESSING=1 LOCK_ON_SESSION_END=0 LOCAL_PROXY_IP=192.168.3.176 LOCAL_PROXY_PORT=801 LOCAL_PROXY_USERNAME=test LOCAL_PROXY_PASSWORD=test ENABLE_DISABLE_PRINTER=0 REINSTALMODE="aecmus" REINSTALL="ALL" COMPUTERNAME="Server 2019"Not: Sessiz kurulum için /qn ekleyin.
Not:
- BİLGİSAYAR ADI 1 ila 50 karakter arasında olmalıdır.
- Grup adları 20 karakterden az veya eşit olmalıdır.
- Özel karakterin yanlış yerleştirilmesi durumunda, makine 'Varsayılan' grubuna taşınacaktır.
- Grup adının mevcut olmaması durumunda, gönderilen adla yeni bir grup oluşturulacak ve bilgisayar bu gruba atanacaktır.
Kurulum sırasında uzak bilgisayar için isteğe bağlı parametreleri önceden tanımlayabilirsiniz.
| Parametreler | Açıklama |
|---|---|
| KIMLIK | Bu zorunlu bir parametredir ve RemotePC hesabınızda Paket Dağıt > MSI aracılığıyla grup dağıtımı > Yapılandırma Kimliği altında bulabilirsiniz |
| KİŞİSEL ANAHTAR | Uzak bilgisayar için ikincil bir parola görevi gören bir 'Kişisel Anahtar' belirleyin |
| GRUP ADI | Bilgisayarın atanacağı grubun adı * |
| BİLGİSAYAR ADI | Ana bilgisayara atanan makinenin adı |
| UNINSTALL | MSI komutunu kullanarak RemotePC ana bilgisayarını kaldırın UNINSTALL=yes Not: Bunu diğer parametrelerle birleştirmeyin |
| HIDETRAY | |
| 1 | Bu seçeneğin etkinleştirilmesi, kullanıcıların uzak bilgisayarlarındaki tepsi seçeneklerine erişmesini engelleyecektir |
| 0 | Tepsiyi gösterin ve kullanıcıların tepsi seçeneklerine erişmesine izin verin |
| CONNECT_PERMISSION | |
| 0 | Bağlantı isteği izni devre dışı bırakıldı |
| 1 | İstek süresi dolduktan sonra oturum açma ekranında bağlantıyı otomatik olarak reddetme |
| 2 | İstek süresi dolduktan sonra oturum açma ekranında otomatik olarak bağlantıya izin ver |
| 3 | İstek sona erdikten sonra bağlantıya izin ver |
| REMOVE_WALLPAPER | |
| 1 | Bu seçeneğin etkinleştirilmesi, uzak oturum sırasında duvar kağıdını kaldıracaktır |
| 0 | Uzak oturum sırasında duvar kağıdı görüntülenir |
| DISABLE_AERO_THEME | |
| 1 | Uzak oturum sırasında aero temasını devre dışı bırakma |
| 0 | Aero teması uzak oturum sırasında etkin kalır |
| DISABLE_FONT | |
| 1 | Uzak oturum sırasında yazı tipi yumuşatma devre dışı bırakılır |
| 0 | Yazı tipi yumuşatma etkinleştirildi |
| DISABLE_SLEEP_MODE | |
| 1 | Ana bilgisayar yapılandırıldığında uyku modunu devre dışı bırakma |
| 0 | Bu seçenek devre dışı bırakılırsa, uzak bilgisayar belirli bir süre sonra uyku moduna geçecektir. |
| HARDWARE_ACCELERATION | |
| 1 | Uzak oturum sırasında donanım hızlandırmayı kullanma |
| 0 | Donanım hızlandırma devre dışı |
| CONNECT_TO_ACTIVE_SESSION | |
| 1 | Bu seçeneğin etkinleştirilmesi, kullanıcıların Windows ana bilgisayarlarındaki etkin RDP oturumlarına bağlanmasına izin verecektir |
| 0 | Etkin bir oturuma bağlantı devre dışı bırakıldı |
| SHOW_WHO_IS_ACCESSING | |
| 1 | Uzak oturum sırasında kimin eriştiğine dair bildirim gösterme |
| 0 | Uzak oturum sırasında kimin eriştiğine dair bildirimi gizleme |
| LOCK_ON_SESSION_END | |
| 1 | Oturum sona erdikten sonra sistem kilitlenecektir |
| 0 | Oturum sona erdikten sonra sistem kilitlenmeyecektir |
| LOCAL_PROXY | Kullanıcılar yerel proxy ayrıntılarını parametre olarak iletebilir |
| LOCAL_PROXY_IP = 192.168.3.176 | |
| LOCAL_PROXY_PORT = 801 | |
| LOCAL_PROXY_USERNAME = test | |
| LOCAL_PROXY_PASSWORD = test | |
| ENABLE_DISABLE_PRINTER | |
| 1 | Uzaktan yazdırma etkinleştirilecektir |
| 0 | Uzaktan yazdırma devre dışı bırakılacak |
*Not:
- BİLGİSAYAR ADI 1 ila 50 karakter arasında olmalıdır.
- Grup adının mevcut olmaması durumunda, gönderilen adla yeni bir grup oluşturulacak ve bilgisayar bu gruba atanacaktır.
- Bilgisayar zaten başka bir grupta bulunuyorsa, kullanıcı tarafından belirtilen yeni gruba taşınacaktır.
RemotePCViewer.msi dosyasını yüklemek için komut isteminde aşağıdaki komutları çalıştırın.
RemotePC Viewer'ı yüklemek için,
- Yönetici modunda komut istemini başlatın.
- Yolun şu şekilde olduğundan emin olun: C:\WINDOWS\system32>
- Komutu çalıştırın:
msiexec.exe /i <RemotePCViewer.msi path> /qn PRODUCTNAME=viewer
For example:
msiexec.exe /i "C:\Users\Test\Desktop\MSI\UN\RemotePCViewer.msi" /qn PRODUCTNAME=viewer
RemotePC Viewer'ı kaldırmak için,
- Yönetici modunda komut istemini başlatın.
- Yolun şu şekilde olduğundan emin olun: C:\WINDOWS\system32>
- RemotePC Viewer'ı şu komutu kullanarak kaldırın:
msiexec.exe /i <RemotePCViewer.msi path> /qn PRODUCTNAME=viewer UNINSTALL=yes
For example:
msiexec.exe /i "C:\Users\Test\Desktop\MSI\UN\RemotePCViewer.msi" /qn PRODUCTNAME=viewer UNINSTALL=yes
Kurulum sırasında uzak bilgisayar için isteğe bağlı parametreleri önceden tanımlayabilirsiniz.
| Parametreler | Açıklama |
|---|---|
| ÜRÜN ADI | RemotePC Viewer uygulamasını yüklemek için ürün adı 'viewer' olarak belirtilmelidir. |
| UNINSTALL | MSI komutunu kullanarak RemotePC görüntüleyiciyi kaldırmak için PRODUCTNAME= viewer ile birlikte bu parametreyi ekleyin UNINSTALL=yes |
RemotePC ana bilgisayarını MSI kullanarak kaldırmak için,
- Yönetici modunda komut istemini başlatın.
- Yolun şu şekilde olduğundan emin olun: C:\WINDOWS\system32>
- Uninstall RemotePC host using the command:
msiexec.exe /i <RemotePC.msi path> /qn UNINSTALL=yes
For Example:
msiexec.exe /i "C:\Users\Test\Desktop\MSI\UN\RemotePC.msi" /qn UNINSTALL=yes
Bir tercih ilkesi oluşturmak için,
- RemotePC hesabınıza giriş yapın.
- Sağ üst köşedeki Paketi Dağıt 'a tıklayın.
- Gitmek Tercih Politikası ve tıklayın Politika Oluştur.
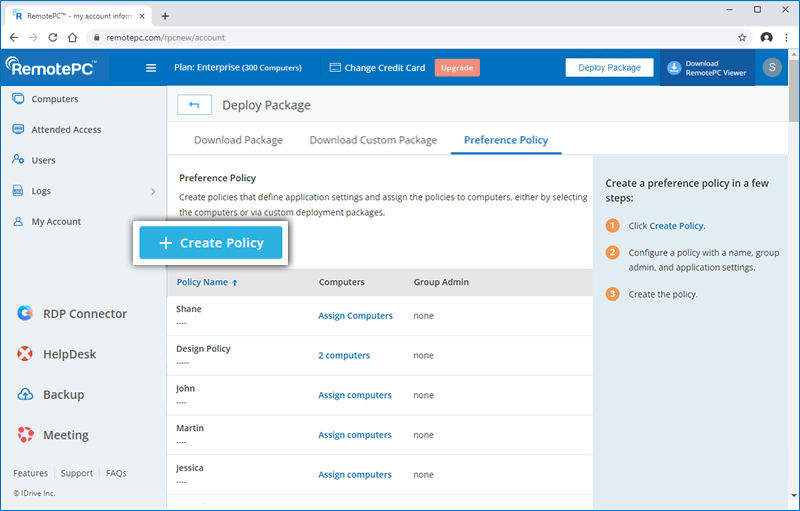
- Bir ilke adı ve açıklaması girin ve grup için bir yönetici seçin. Genel, güvenlik ve yetenek denetimi ayarlarını yapılandırın.
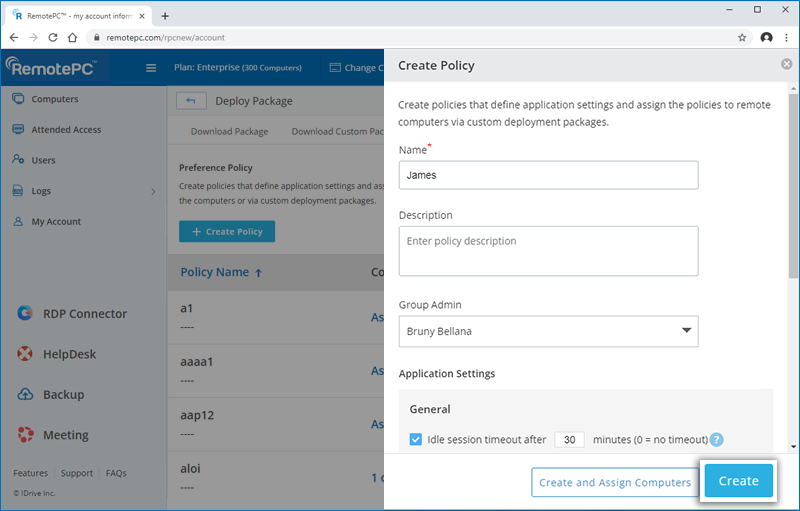
- Tıklayın Oluştur tercih ilkesini oluşturmak için. İlke, tercih ilkeleri listesine eklenecektir. Tıklayabilirsiniz Bilgisayarları Atayın İlkeye bilgisayar eklemek için ilkenin yanında.
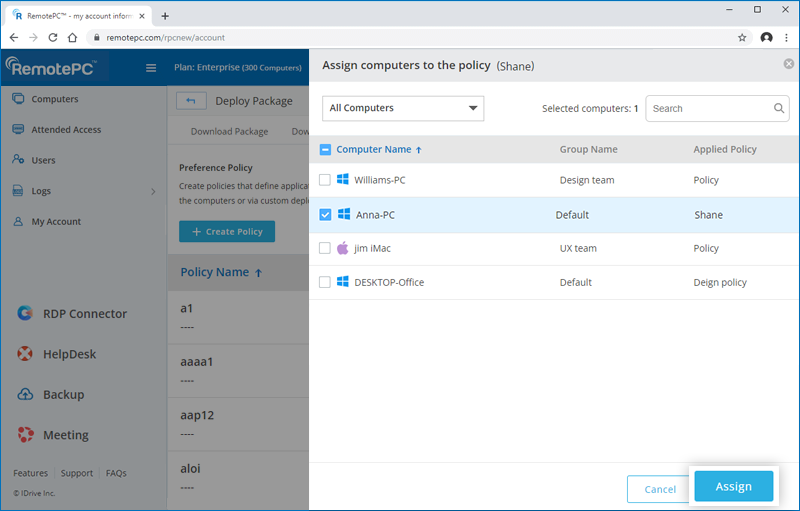
Alternatif olarak, tıklayın Bilgisayar Oluşturma ve Atama ilkeyi oluşturmak ve gerekli bilgisayarlara göndermek için.
Not: İlkeyi düzenlemek için ![]() Düzenlemek istediğiniz ilkenin yanında.
Düzenlemek istediğiniz ilkenin yanında.
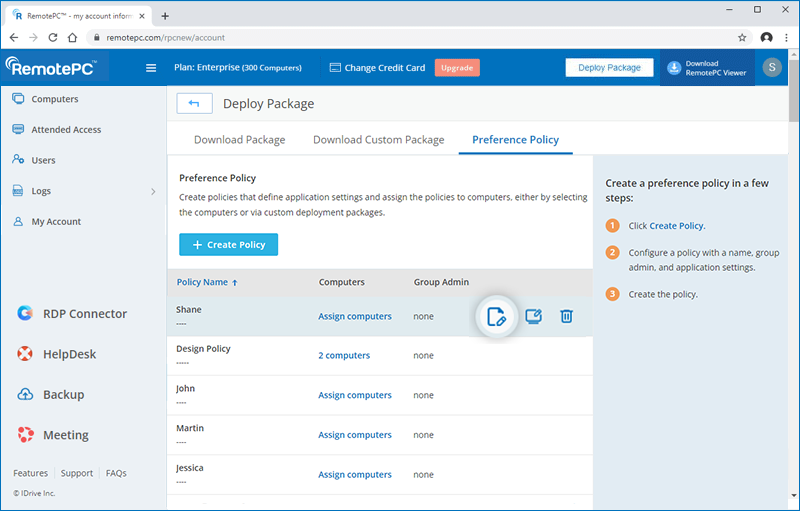
Özel bir dağıtım paketi oluşturmak için,
- RemotePC hesabınıza giriş yapın.
- Sağ üst köşedeki Paketi Dağıt 'a tıklayın.
- Gitmek Özel Paketi İndirin ve tıklayın Dağıtım Paketi Oluşturma.
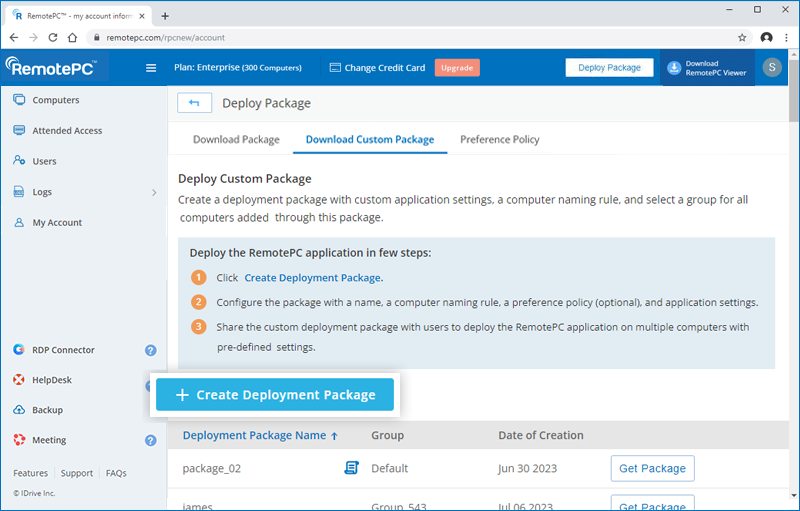
- Paketi bir ad, bir bilgisayar adlandırma kuralı, bir tercih ilkesi (isteğe bağlı) ve uygulama ayarları ile yapılandırın.
Not: Bir tercih ilkesinin seçilmesi durumunda, birkaç ayar seçilen tercih ilkesine göre önceden seçilir ve değiştirilemez. - Tıklayın Oluştur. Dağıtım paketi oluşturulacaktır.
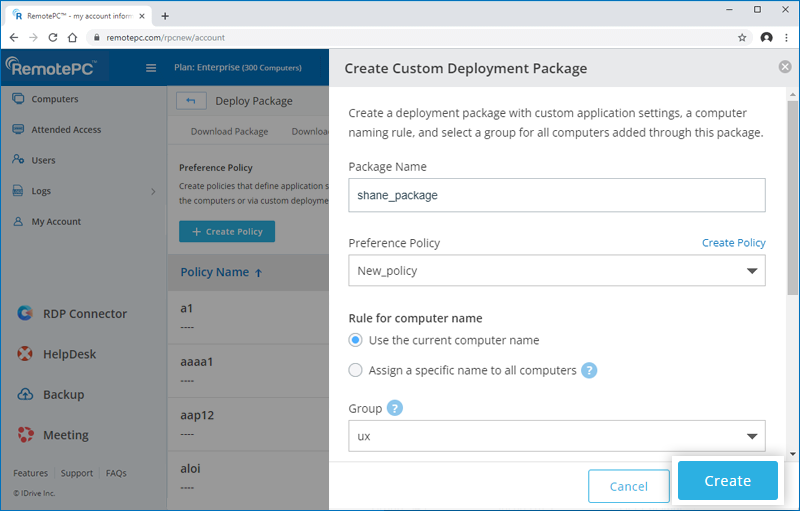
- Paketi gerekli bilgisayara indirin veya paketi bilgisayarlara dağıtmak için bağlantıyı kopyalayıp kullanıcılarla paylaşın.
Alternatif olarak, pakete daha sonra Özel Paket Dağıt sekmesinden Paketi Al'a tıklayarak erişebilirsiniz.
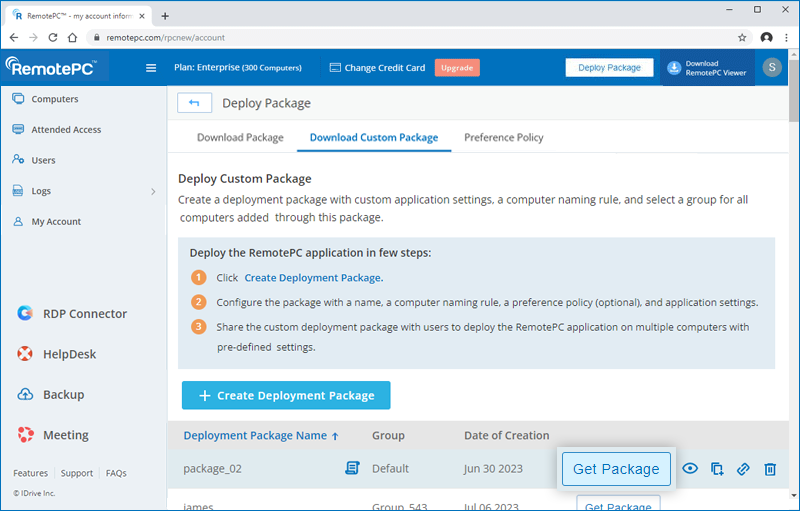
Evet, RemotePC'yi bir Yapılandırma Kimliği kullanarak dağıtabilirsiniz.
RemotePC'yi dağıtmak için,
- RemotePC'de oturum açın ve MSI dosyasını indirin.
- Yönetici modunda komut istemi penceresini açın (c:\windows\system32).
- Sayfanın sağ köşesinde görüntülenen yapılandırma kimliğini kopyalayın.
- Bağlı bilgisayarlara dağıtım için bu kimliği komut isteminde çalıştırın.
RemotePC'yi GPO aracılığıyla dağıtmaya çalışırken herhangi bir sorun olursa veya dağıtım başarısız olursa, 'Olay Görüntüleyicisi' günlüklerinde 1274 / hata 1612 hatası alabilirsiniz.
Sorunu çözmek için,
- Bilgisayarınızda 'Grup İlkesi Yönetim Düzenleyicisi'ni açın.
- 'Ayarlar' > 'Politikalar' > 'Yönetim Şablonları' > 'Sistem' > 'Oturum Açma'ya gidin.
- 'Bilgisayar başlatılırken ve oturum açılırken her zaman ağı bekle' seçeneğine çift tıklayın.
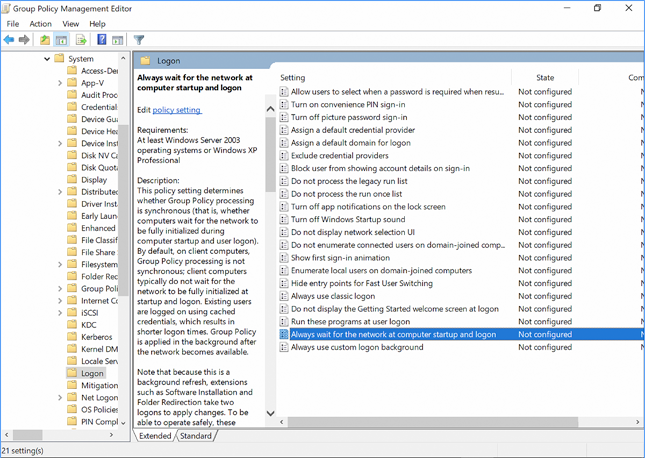
- 'Etkin' seçeneğini seçin ve 'Tamam'a tıklayın.
- 'Bilgisayar Ayarları' > 'Yönetim Şablonları' > 'Sistem' > 'Grup İlkesi'ne gidin ve 'Başlangıç ilkesi işleme bekleme süresi'ne çift tıklayın.
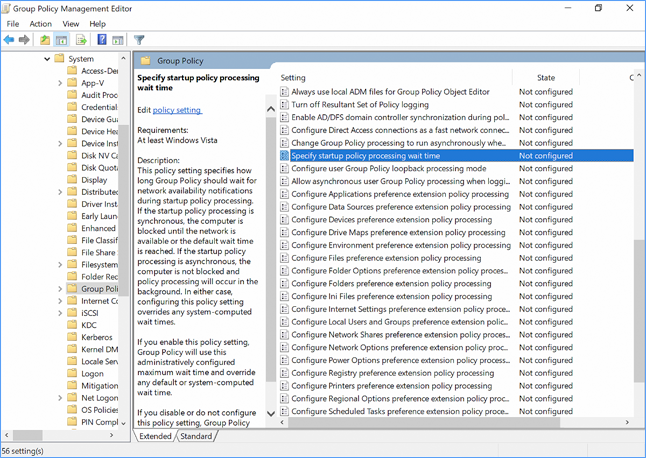
- 'Başlangıç ilkesi işleme bekleme süresini belirt' seçeneğini etkinleştirin ve 90 veya 120 saniye olarak yapılandırın.
- 'Ayarlar' > 'Politikalar' > 'Yazılım Ayarları' > 'Yazılım Kurulumu' bölümüne gidin.
- Pakete sağ tıklayın ve 'Özellikler'i seçin.
- 'Tam Kontrol'ün karşısındaki 'İzin Ver' onay kutusunu seçin ve 'Tamam'a tıklayın.
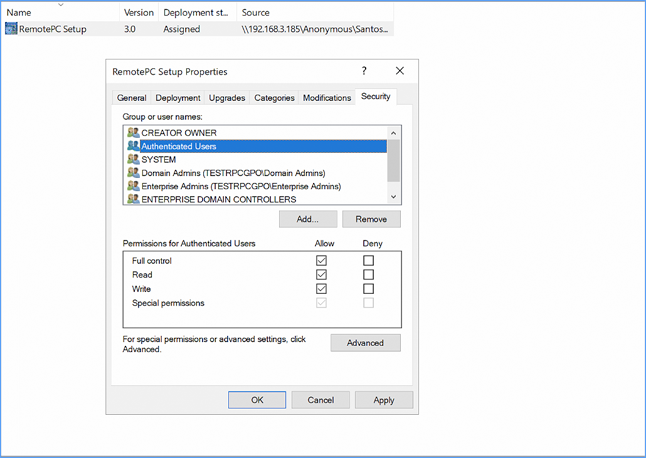
Bilgisayar Yapılandırması\İlkeler\Yönetim Şablonları\Sistem\Grup İlkesi altında,
aşağıdaki 2 seçeneği etkinleştirmeniz ve yapılandırmanız gerekir:
- Yazılım Yükleme ilkesi işlemeyi yapılandırın: 'Yavaş bir ağ bağlantısı üzerinden işlemeye izin ver' onay kutusunu etkinleştirin ve seçin.
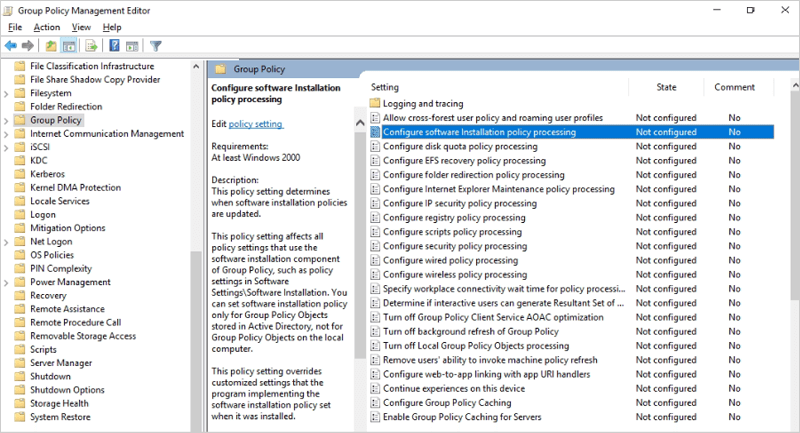
- Başlangıç ilkesi işleme bekleme süresini belirtin: 'Bekleme süresi (saniye cinsinden)' seçeneğini etkinleştirin ve 30 saniye olarak ayarlayın.
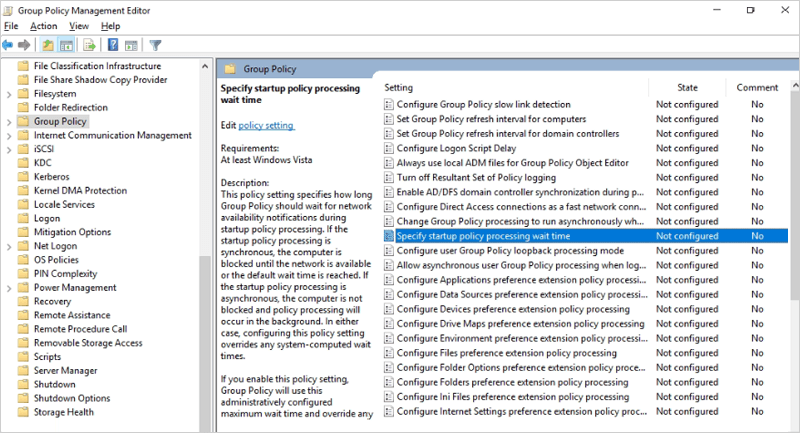
Kullanıcının bilgisayarında aşağıdaki GPO kayıt defterini silmeniz gerekir: HKLM/SOFTWARE/Microsoft/Windows/CurrentVersion/Grup İlkesi
Bu adımları gerçekleştirdikten sonra, MSI aracılığıyla RemotePC dağıtımını yeniden deneyebilirsiniz.
Ana sunucuda Grup İlkesini ayarlayarak RemotePC'yi dağıtabilirsiniz.
- 'Grup İlkesi Yönetim Düzenleyicisi'ne gidin, 'Yazılım Kurulumu'na sağ tıklayın, 'Yeni'yi seçin ve bir paket ekleyin.
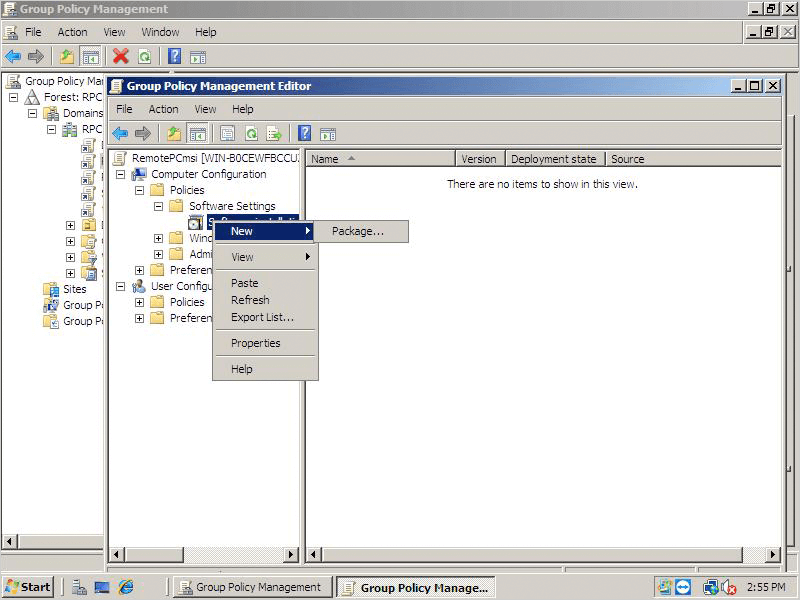
- RemotePC MSI dosyasını seçtikten sonra, görüntülenen açılır pencerede 'Gelişmiş' seçeneğini seçin ve 'Tamam'a tıklayın.
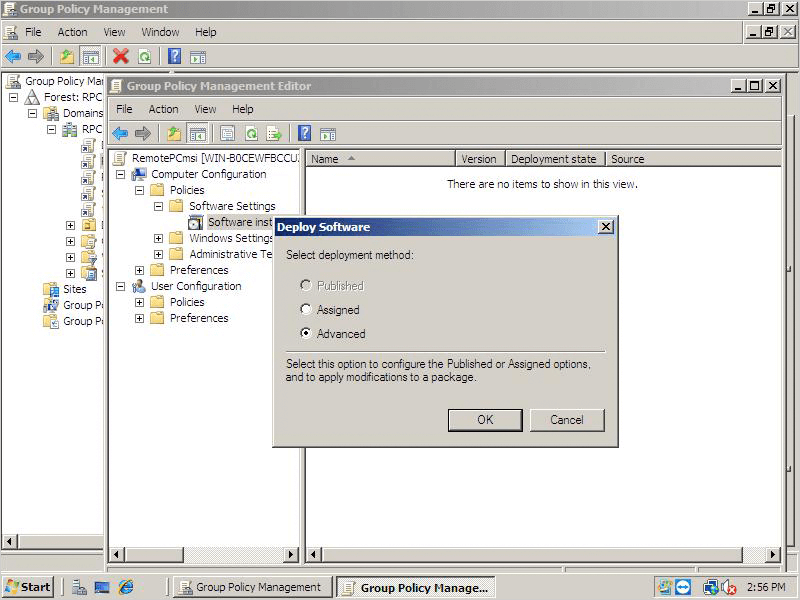
- 'Gelişmiş Dağıtım Seçenekleri' sekmesine gidin, 'Bu paketi dağıtırken dili yoksay'ı seçin. 'Tamam'a tıklayın.
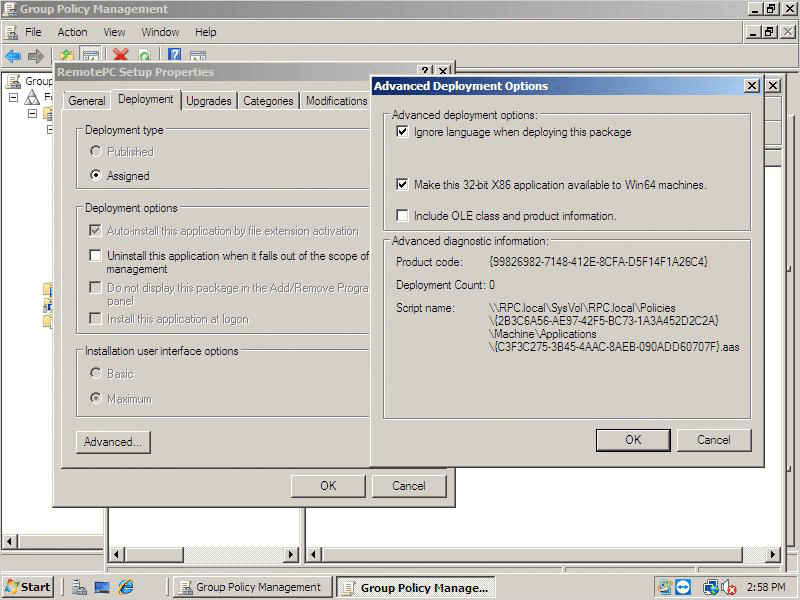
- Yeni oluşturduğunuz mst dosyasını eklemek için 'RemotePC Kurulum Özellikleri' bölümündeki 'Değişiklikler' sekmesine gidin. Buraya tıklayın Orca aracı ile bir MST dosyasının nasıl oluşturulacağını bilmek.
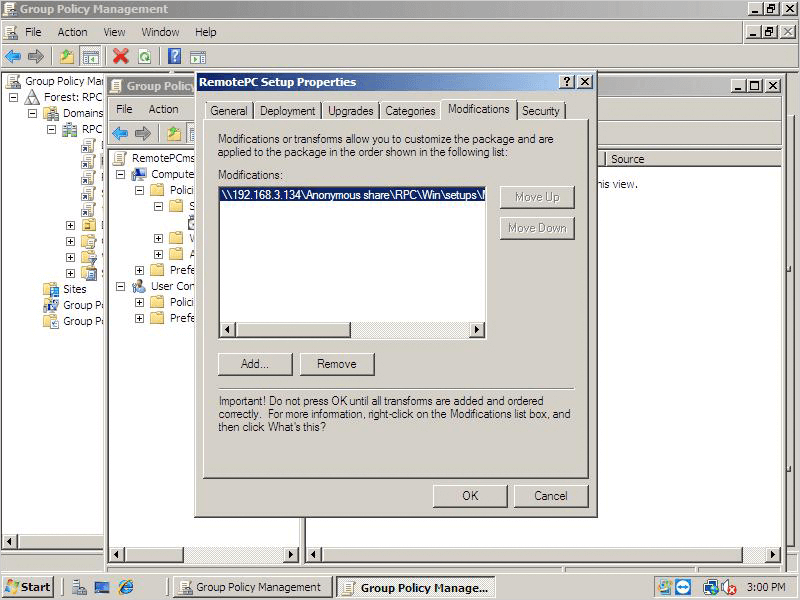
RemotePC'yi cihazlara dağıtmak için,
- Komut istemini açın, gpupdate /force komutunu ekleyin ve ardından 'Enter'a tıklayın.
- Bilgisayarı yeniden başlatın (gerekli).
- Sistem yeniden başlatıldıktan sonra, RemotePC dağıtılacaktır.
Bir RemotePC.mst dosyası oluşturmak için,
- MSI dosyalarını düzenlemek için kullanılan araç olan Orca'yı yükleyin.
- Yeni bir RemotePC.msi dosyası indirin.
- MSI dosya konumunu açın, 'RemotePC.msi'ye sağ tıklayın, 'Orca ile Düzenle'yi seçin.
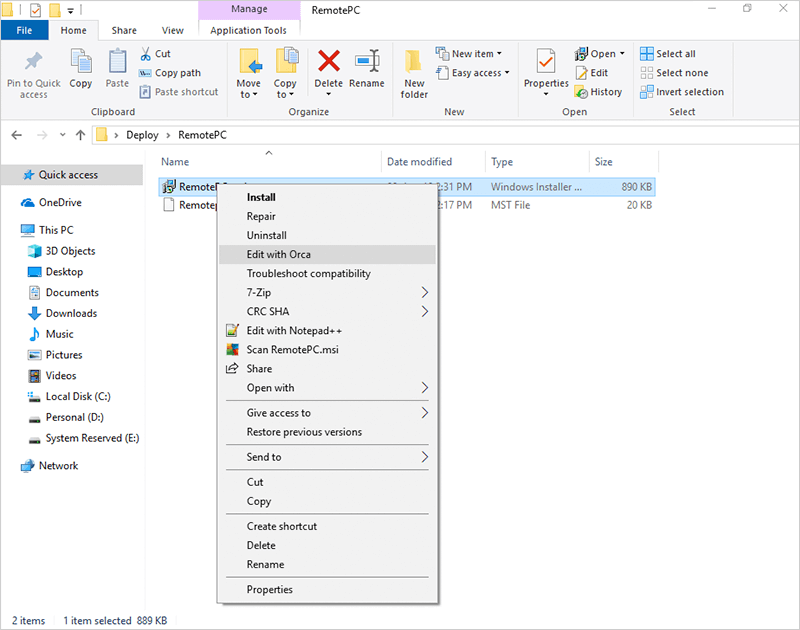
- Görüntülenen menüde 'Dönüştür'e tıklayın ve ardından 'Yeni Dönüştür'ü seçin.
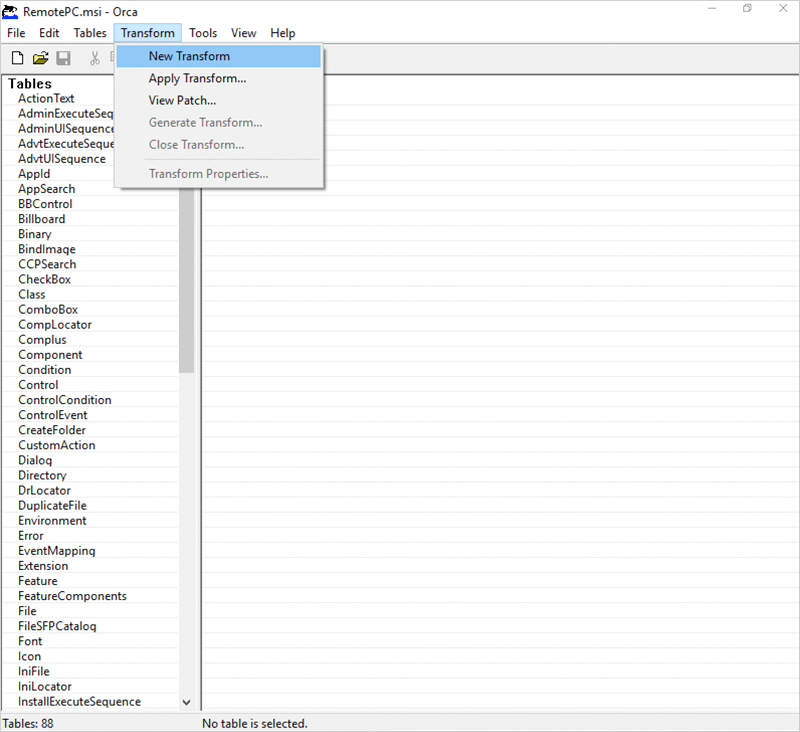
- 'Özellik Sekmesi'ne gidin ve aşağıdakileri düzenleyin:
- 'Satır Ekle' sekmesinde, zorunlu bir parametre olan 'Özellik'i 'Kimlik' ve 'Değer'i 'Yapılandırma Kimliği' olarak ekleyin. İsteğe bağlı parametreleri yapılandırmak için ek satırlar ekleyin.
- Dağıtım URL'niz https://www.remotepc.com/rpcnew/sh/FcXuX3JNRerhvng ise o zaman Yapılandırma Kimliği FcXuX3JNRerhvng'dir
- BİLGİSAYAR ADI 1 ila 50 karakter arasında olmalıdır.
- Grup adları 20 karakterden az veya eşit olmalıdır.
- Özel karakterin yanlış yerleştirilmesi durumunda, makine 'Varsayılan' grubuna taşınacaktır.
- Grup adının mevcut olmaması durumunda, gönderilen adla yeni bir grup oluşturulacak ve bilgisayar bu gruba atanacaktır.
Parametreler Açıklama KIMLIK Bu zorunlu bir parametredir ve RemotePC hesabınızda Paket Dağıt > MSI aracılığıyla grup dağıtımı > Yapılandırma Kimliği altında bulabilirsiniz KİŞİSEL ANAHTAR Uzak bilgisayar için ikincil bir parola görevi gören bir 'Kişisel Anahtar' belirleyin GRUP ADI Bilgisayarın atanacağı grubun adı * BİLGİSAYAR ADI Ana bilgisayara atanan makinenin adı UNINSTALL MSI komutunu kullanarak RemotePC ana bilgisayarını kaldırma UNINSTALL=evet
Not: Bunu diğer parametrelerle birleştirmeyinHIDETRAY 1 Bu seçeneğin etkinleştirilmesi, kullanıcıların uzak bilgisayarlarındaki tepsi seçeneklerine erişmesini engelleyecektir 0 Tepsiyi gösterin ve kullanıcıların tepsi seçeneklerine erişmesine izin verin CONNECT_PERMISSION 0 Bağlantı isteği izni devre dışı bırakıldı 1 İstek süresi dolduktan sonra oturum açma ekranında bağlantıyı otomatik olarak reddetme 2 İstek süresi dolduktan sonra oturum açma ekranında otomatik olarak bağlantıya izin ver 3 İstek sona erdikten sonra bağlantıya izin ver REMOVE_WALLPAPER 1 Bu seçeneğin etkinleştirilmesi, uzak oturum sırasında duvar kağıdını kaldıracaktır 0 Uzak oturum sırasında duvar kağıdı görüntülenir DISABLE_AERO_THEME 1 Uzak oturum sırasında aero temasını devre dışı bırakma 0 Aero teması uzak oturum sırasında etkin kalır DISABLE_FONT 1 Uzak oturum sırasında yazı tipi yumuşatma devre dışı bırakılır 0 Yazı tipi yumuşatma etkinleştirildi DISABLE_SLEEP_MODE 1 Ana bilgisayar yapılandırıldığında uyku modunu devre dışı bırakma 0 Bu seçenek devre dışı bırakılırsa, uzak bilgisayar belirli bir süre sonra uyku moduna geçecektir. HARDWARE_ACCELERATION 1 Uzak oturum sırasında donanım hızlandırmayı kullanma 0 Donanım hızlandırma devre dışı CONNECT_TO_ACTIVE_SESSION 1 Bu seçeneğin etkinleştirilmesi, kullanıcıların Windows ana bilgisayarlarındaki etkin RDP oturumlarına bağlanmasına izin verecektir 0 Etkin bir oturuma bağlantı devre dışı bırakıldı SHOW_WHO_IS_ACCESSING 1 Uzak oturum sırasında kimin eriştiğine dair bildirim gösterme 0 Uzak oturum sırasında kimin eriştiğine dair bildirimi gizleme LOCK_ON_SESSION_END 1 Oturum sona erdikten sonra sistem kilitlenecektir 0 Oturum sona erdikten sonra sistem kilitlenmeyecektir LOCAL_PROXY Kullanıcılar yerel proxy ayrıntılarını parametre olarak iletebilir LOCAL_PROXY_IP = 192.168.3.176 LOCAL_PROXY_PORT = 801 LOCAL_PROXY_USERNAME = test LOCAL_PROXY_PASSWORD = test ENABLE_DISABLE_PRINTER 1 Uzaktan yazdırma etkinleştirilecektir 0 Uzaktan yazdırma devre dışı bırakılacak Not:
- 'Transform'a gidin, mst oluşturmayı tamamlamak için 'Generate Transform'u seçin.
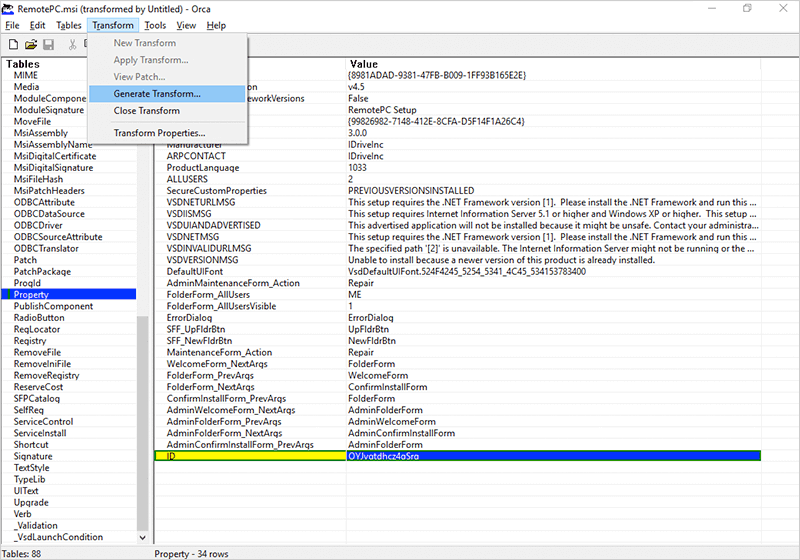
- MSI ve MST dosyaları ile dağıtın.
Not:
- Grup adı geçersizse veya geçilmezse, bilgisayar 'Varsayılan' gruba düşecektir.
- Kişisel anahtar geçersizse veya iletilmemişse, varsayılan bir değere (Kişisel Anahtar) ayarlanacaktır.
- HIDETRAY için değer geçersizse veya geçilmezse, ayarlar web'den alınır ve uzak bilgisayara uygulanır.
Bir RemotePC.mst dosyası oluşturmak için,
- MSI dosyalarını düzenlemek için kullanılan araç olan Orca'yı yükleyin.
- Yeni bir RemotePCViewer.msi dosyası indirin.
- MSI dosya konumunu açın, 'RemotePCViewer.msi'ye sağ tıklayın, 'Orca ile Düzenle'yi seçin.
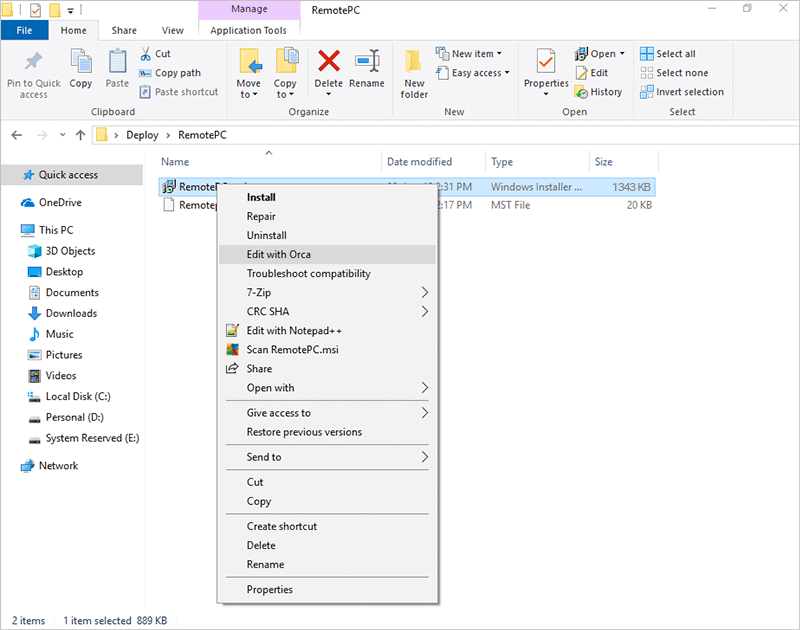
- Görüntülenen menüde 'Dönüştür'e tıklayın ve ardından 'Yeni Dönüştür'ü seçin.
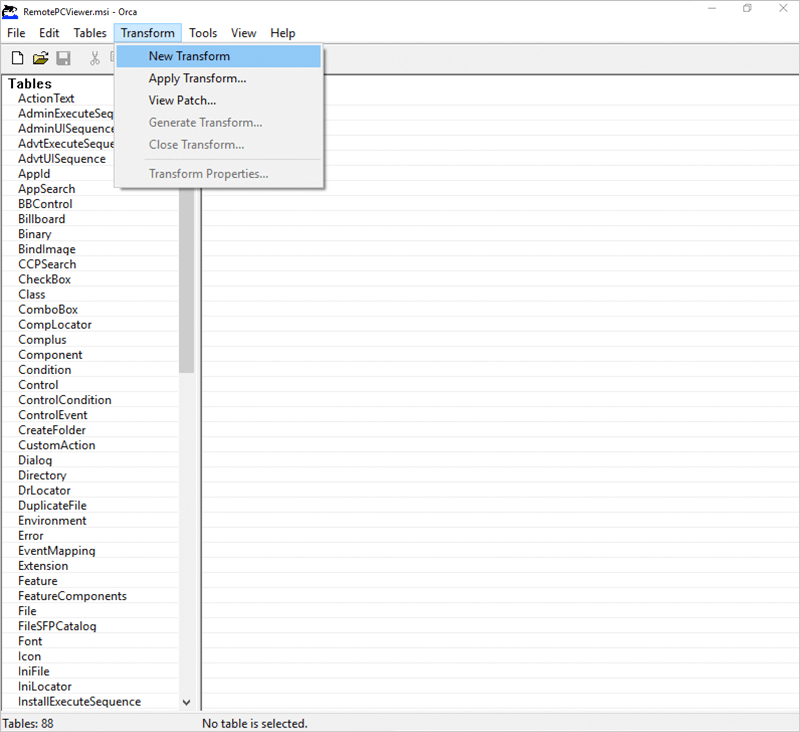
- 'Özellik Sekmesi'ne gidin ve aşağıdakileri düzenleyin:
- 'Satır Ekle' sekmesinde, zorunlu bir parametre olan 'Özellik'i 'PRODUCTNAME' ve 'Değer'i 'VIEWER' olarak ekleyin. İsteğe bağlı parametreleri yapılandırmak için ek satırlar ekleyin.
Parametreler Açıklama ÜRÜN ADI RemotePC Viewer uygulamasını yüklemek için ürün adı 'viewer' olarak belirtilmelidir. UNINSTALL MSI komutu UNINSTALL=yes kullanarak RemotePC görüntüleyiciyi kaldırmak için PRODUCTNAME= viewer ile birlikte bu parametreyi ekleyin. - 'Transform'a gidin, mst oluşturmayı tamamlamak için 'Generate Transform'u seçin.
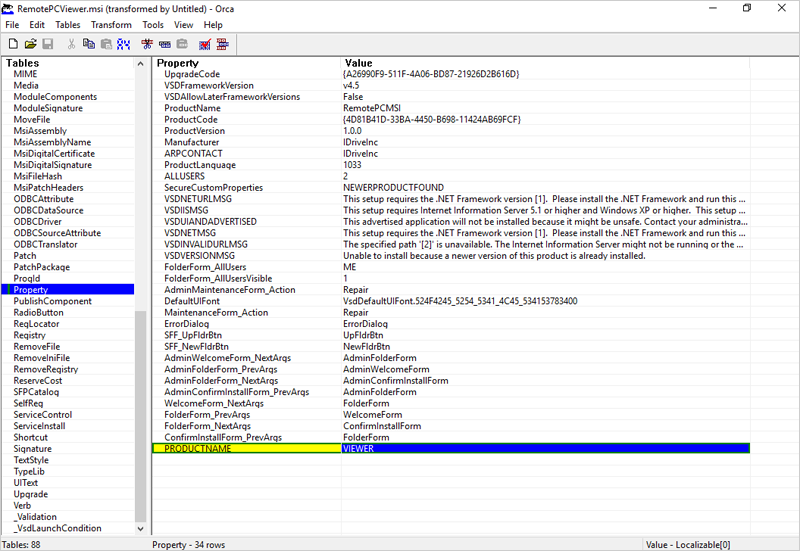
- MSI ve MST dosyaları ile dağıtın.
RemotePC Enterprise uygulamasında bağlantı isteği izinlerini etkinleştirmek için,
- RemotePC Enterprise uygulama başlatıcısına sağ tıklayın ve 'Tercihler'i seçin.
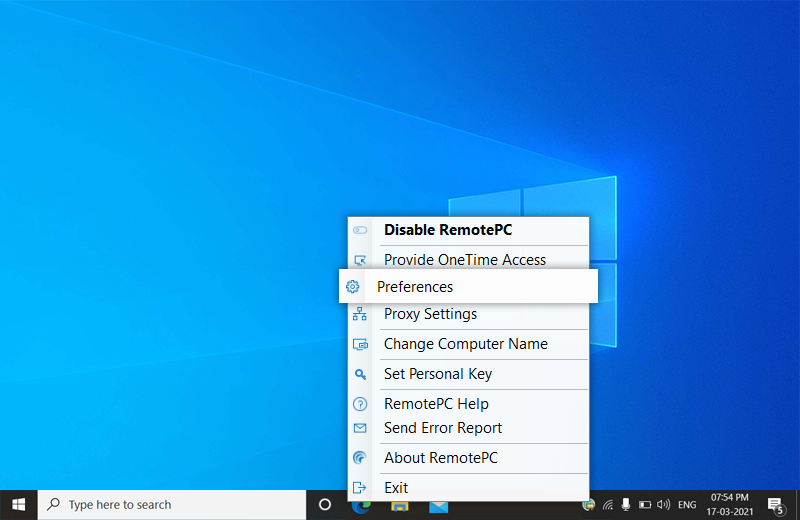
- 'Genel' sekmesi altında, 'Bağlantı isteği izinleri'ni etkinleştirmek için onay kutusunu işaretleyin ve aşağıdaki seçenekler arasından seçim yapın:
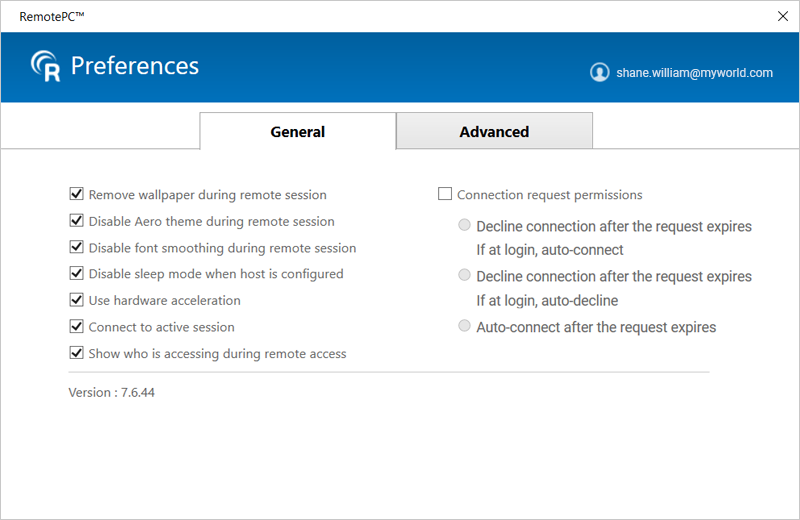
- İstek sona erdikten sonra bağlantıyı reddet
Oturum açarken, otomatik bağlanma
Uzak bilgisayarda bağlantı isteğine 'İzin Ver' veya 'Reddet' için bir açılır pencere görüntülenir. Seçeneklerden hiçbiri 20 saniyelik bir süre içinde seçilmezse, bağlantı otomatik olarak reddedilir.
Bilgisayar kilitliyse veya bir kullanıcı oturum açmamışsa, otomatik olarak bağlanacaktır. - İstek sona erdikten sonra bağlantıyı reddet
Oturum açtıysanız, otomatik reddetme
Uzak bilgisayarda bağlantı isteğine 'İzin Ver' veya 'Reddet' için bir açılır pencere görüntülenir. Seçeneklerden hiçbiri 20 saniyelik bir süre içinde seçilmezse, bağlantı otomatik olarak reddedilir.
Bilgisayar kilitliyse veya bir kullanıcı oturum açmamışsa, bağlantı hemen kesilir. - İstek süresi dolduktan sonra otomatik bağlanma
Uzak bilgisayarda bağlantı isteğine 'İzin Ver' veya 'Reddet' için bir açılır pencere görüntülenir. Seçeneklerden hiçbiri 20 saniyelik bir süre içinde seçilmezse, bağlantı otomatik olarak kurulacaktır.
- İstek sona erdikten sonra bağlantıyı reddet
Oturum açarken, otomatik bağlanma
Evet, RemotePC Kurumsal plan kullanıcıları için başsız Linux Sunucularını destekler. RemotePC-CLI uygulamasını herhangi bir Linux Headless sunucusuna indirip kurabilir ve uzaktan erişmek için dağıtabilirsiniz. Dağıtmak için aşağıdaki komutu kullanın:
Not: Aşağıdaki uzaktan erişim özellikleri başsız Linux sunucular için desteklenmez
- Uzaktan ses çalma
- Dosya aktarımı
- Beyaz Tahta
- Sohbet
- Uzaktaki bilgisayarı anında kilitleyin
- Yapışkan notlar
RemotePC-CLI uygulamasını aşağıdaki bağlantıları kullanarak indirebilirsiniz:
| Linux Lezzeti | İndirme Bağlantısı |
| Debian | wget https://static.remotepc.com/downloads/rpc/autoupdate/remotepc-cli.deb |
| RPM | wget https://static.remotepc.com/downloads/rpc/autoupdate/remotepc-cli.rpm |
| Suse-RPM | wget https://static.remotepc.com/downloads/rpc/autoupdate/remotepc-cli-suse.rpm |
Hesabınızın uzaktan erişim günlüklerini ve web etkinliği günlüklerini sırasıyla 'Uzaktan Erişim Günlükleri' ve 'Web Etkinliği Günlükleri' sekmesinden görüntüleyebilirsiniz.
- RemotePCviaweb tarayıcısında oturumaçın.
- 'Uzaktan Erişim Günlükleri' sekmesine gidin.
- Tarih aralığını seçin ve 'Oluştur'a tıklayın.
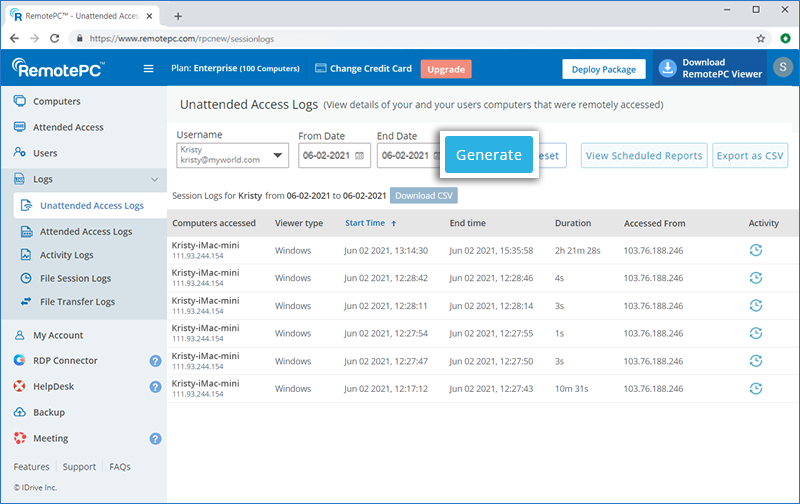
Uzaktan erişim günlükleri, erişilen bilgisayar, görüntüleyici türü, başlangıç zamanı, bitiş zamanı ve IP adresi gibi bilgilerle birlikte görüntülenecektir.
Son 90 gün arasındaki zaman dilimini indirmek için 'Başlangıç Tarihi' ve 'Bitiş Tarihi'ni seçin ve 'CSV'yi İndir'e tıklayın.
90 günden önceki günlükler CSV olarak dışa aktarılabilir.
Dışa aktarmak için ,
- 'CSV Olarak Dışa Aktar'a tıklayın.
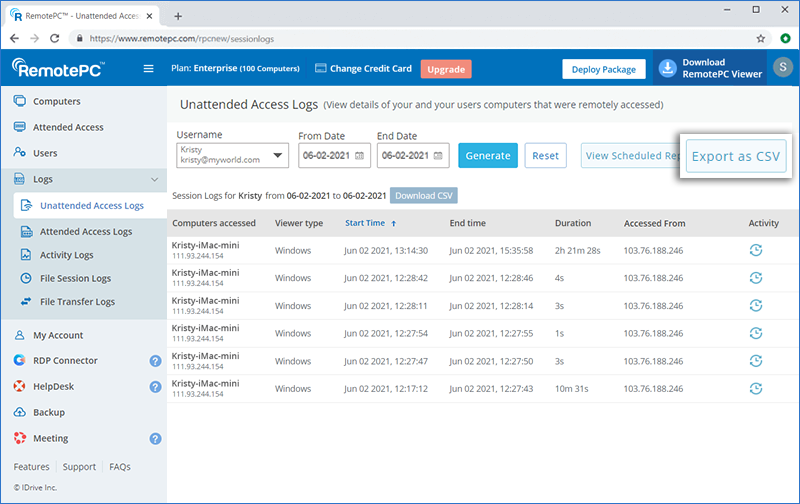
- Aşağı açılır menüden gerekli kullanıcı adını seçin.
- Ay ve yılı seçin ve 'İndir'e tıklayın.
Web etkinliği günlüklerini görüntülemek için,
- Web tarayıcısı üzerinden RemotePC'de oturum açın.
- 'Web Etkinlik Günlükleri' sekmesine gidin.
- Tarih aralığını seçin ve 'Oluştur'a tıklayın.
Web etkinliği günlükleri, açıklama, son etkinliğin tarih ve saati ve IP adresi gibi bilgilerle birlikte görüntülenecektir.
Not: Yönetici, 'Kullanıcı Adı' açılır listesinden kullanıcıyı seçerek kullanıcı hesaplarının uzaktan erişim günlüklerini ve web etkinliği günlüklerini de görüntüleyebilir.
Evet, kullanıcılarınızın uzak oturumlar sırasında erişebilecekleri özellikleri kontrol edebilirsiniz. Bu kısıtlamalar hesap sahibine uygulanmayacaktır.
Bir uzaktan erişim özelliğini devre dışı bırakmak için,
- Web tarayıcısı üzerinden RemotePC'de oturum açın.
- Sağ üst köşede görüntülenen kullanıcı adına tıklayın ve 'Hesabım'a tıklayın.
- 'Ayarlar'a gidin.
- 'Bilgisayar Ayarları' altında, gerekli seçeneklerden herhangi birini seçin:
- Dosya Aktarımını / Sürükle ve Bırak / Evrensel Panoyu Dev re Dışı Bırak - Tüm kullanıcılar için içerik kopyala-yapıştır, dosya aktarımı, sürükle ve bırak, kopyala-yapıştır dosya/klasör erişimini kısıtlayın.
- Uzaktan yeniden başlat mayı devre dışı bırak - Tüm kullanıcıların uzaktaki sistemi uzaktan yeniden başlatmasını kısıtlayın.
- Enable connection with Windows / Mac credentials / Linux credentials - Allow all users to connect to remote computers with their Windows / Mac / Linux credentials.
- Disable video chat (pre-session) - Disable video chat before establishing remote connection with the remote computer.
- Disable session recording - Disable the option to record remote sessions.
- Disable simultaneous remote session - Prevent multiple users to remote into one computer simultaneously.
- Disable remote print - Disable remote printing
- Disable remote sound - Prevent users from playing sound from remote devices
- Disable in-session indicator - Prevent the in-session indicator from being displayed in the computer list
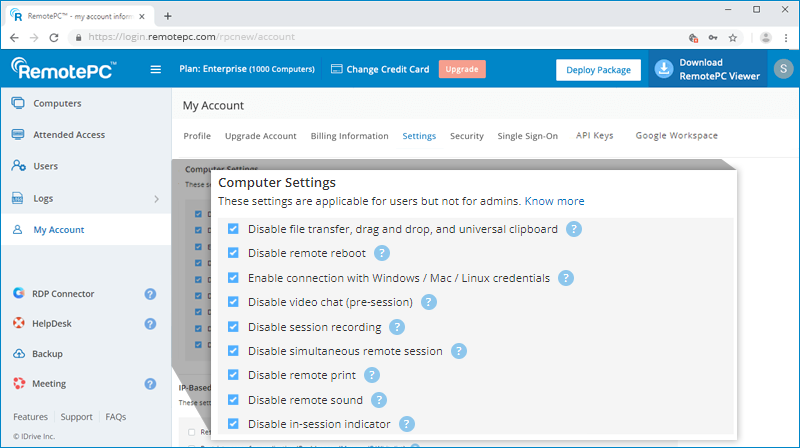
Not: Bu kısıtlamalar hesap sahibine uygulanmayacaktır.
Windows/Mac/Linux kimlik bilgilerimi kullanarak uzaktaki bir bilgisayarla nasıl bağlantı kurabilirim?
Windows/Mac/Linux kimlik bilgilerini kullanarak uzak bilgisayarınıza erişmek için,
- Web tarayıcısı üzerinden RemotePC'de oturum açın.
- Sağ üst köşede görüntülenen kullanıcı adına tıklayın ve 'Hesabım'a tıklayın.
- 'Ayarlar' sekmesine gidin. 'Windows / Mac / Linux kimlik bilgileriyle bağlantıyı etkinleştir'i seçin.
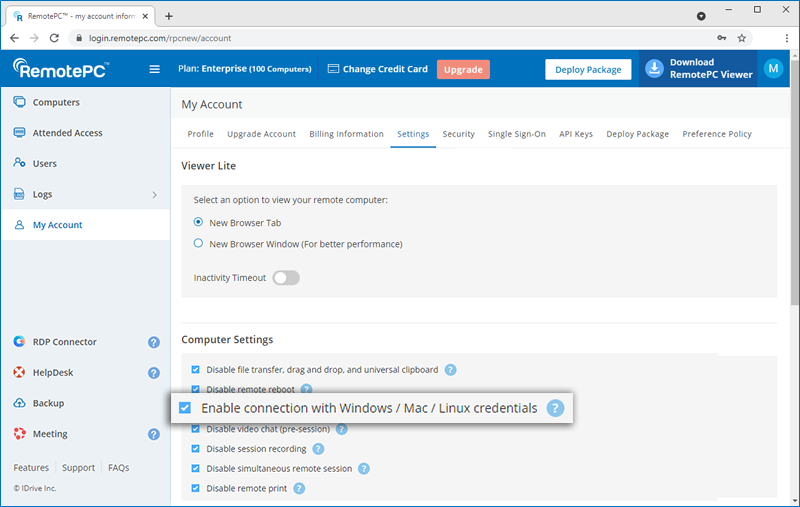
Uzak bilgisayara bağlanırken oturum açmak için Windows/Mac/Linux kimlik bilgilerinizi girmeniz istenecektir.
Not:
- Bu seçeneği etkinleştirmeden önce RemotePC uygulamasının uzak makinede yüklü olduğundan emin olun.
- Bu seçeneği devre dışı bırakırsanız, Kişisel Anahtarı (yapılandırılmışsa) girerek bilgisayarınıza erişebilirsiniz.
Kullanıcılarım için dosya aktarımı/sürükle ve bırak/kopyala yapıştır dosya/klasör erişimini devre dışı bırakabilir miyim?
Evet, hesabınıza bağlı tüm kullanıcılar için dosya aktarımı, sürükle ve bırak, kopyala-yapıştır dosya/klasör erişimini devre dışı bırakabilirsiniz.
Dosya aktarımını devre dışı bırakmak için,
- Web tarayıcısı üzerinden RemotePC'de oturum açın.
- Sağ üst köşede görüntülenen kullanıcı adına tıklayın ve 'Hesabım'a tıklayın.
- 'Ayarlar' -> 'Bilgisayar Ayarları'na gidin.
- 'Dosya Aktarımını / Sürükle ve Bırak'ı Devre Dışı Bırak' onay kutusunu seçin.
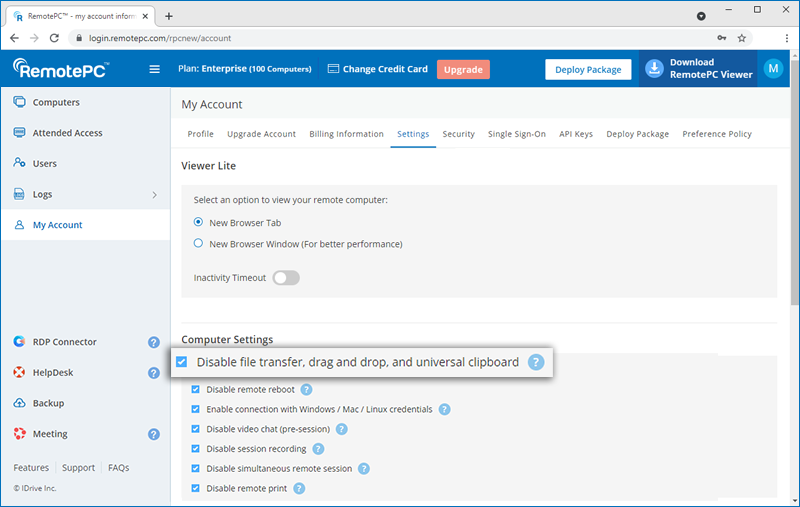
Dosya aktarımı tüm kullanıcılarınız için devre dışı bırakılacaktır.
Evet, Enterprise, Team ve SOHO planlarının yöneticileri uzaktan erişim için RemotePC masaüstü uygulamasını veya web tarayıcısını kullanırken IPv4 adreslerini kısıtlayabilir.
Belirli ağlardan uzaktan erişime izin vermek için,
- Bir web tarayıcısı aracılığıyla RemotePC'ye giriş yapın.
- Sağ üst köşede görüntülenen kullanıcı adına tıklayın ve 'Hesabım'a tıklayın.
- 'Ayarlar' > 'IP Tabanlı Uzaktan Erişim Kontrolü'ne gidin. Uzaktan erişim için IPv4 adreslerini beyaz listeye alma seçeneklerini belirleyebilirsiniz.
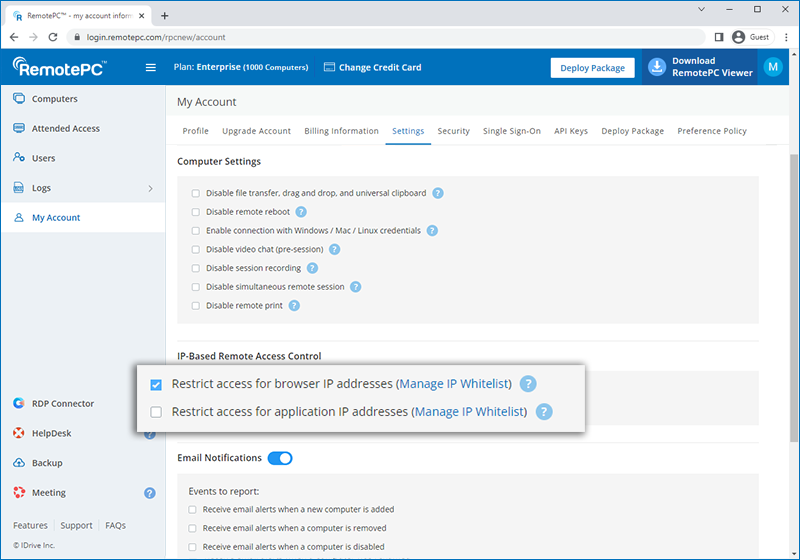
RemotePC masaüstü uygulaması veya web tarayıcısı için genel IPv4 adreslerini beyaz listeye almak için,
- Sırasıyla 'Tarayıcı IP adresleri için erişimi kısıtla' veya 'Uygulama IP adresleri için erişimi kısıtla'ya karşılık gelen 'IP Beyaz Listesini Yönet'i seçin.
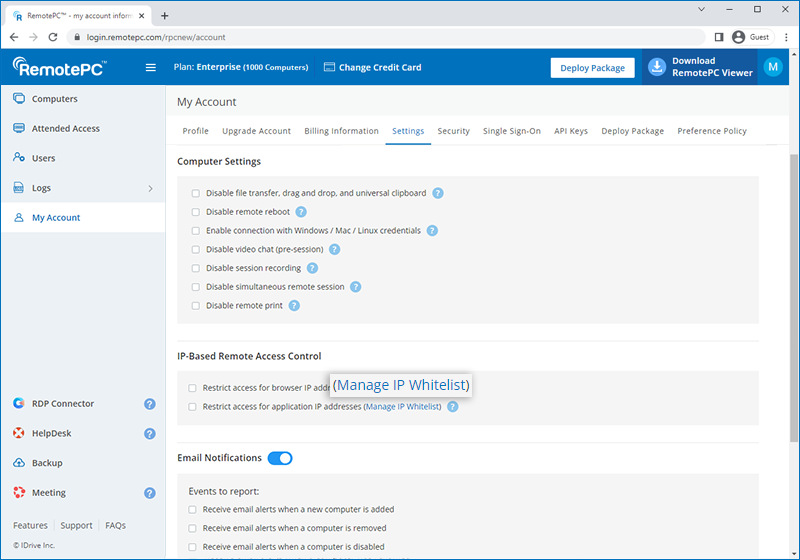
- Kayıtlı e-posta adresinize bir OTP gönderilecektir, doğrulamak için OTP'yi girin.
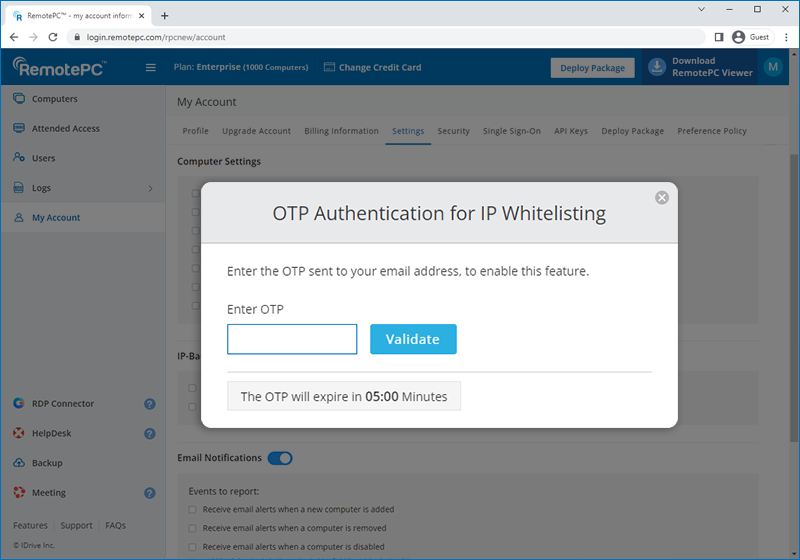
- Virgülle ayırarak birden fazla genel IPv4 adresi girin veya beyaz listeye almak için bir alt ağ girin.
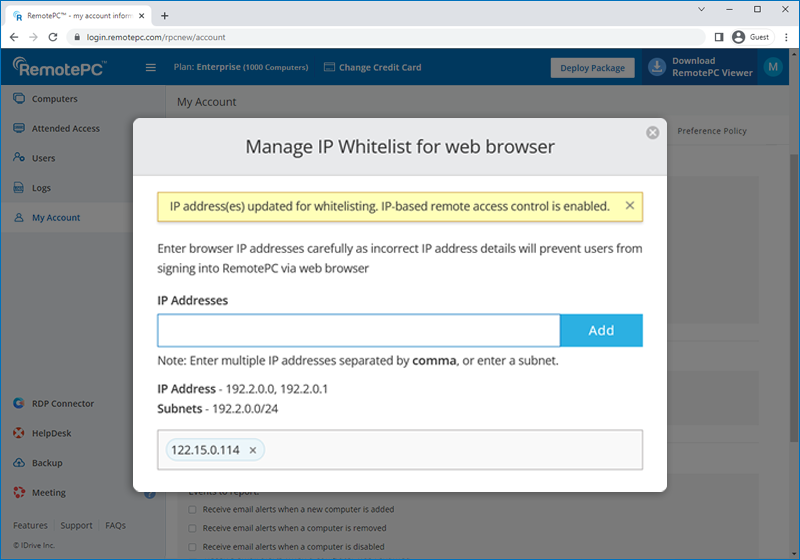
- 'Ekle'ye tıklayın.
- IPv4 adresleri Ayarlar sekmesinde beyaz listeye alındıktan sonra, değişiklikleri uygulamak için 'Tarayıcı IP adresleri için erişimi kısıtla'yı seçin.
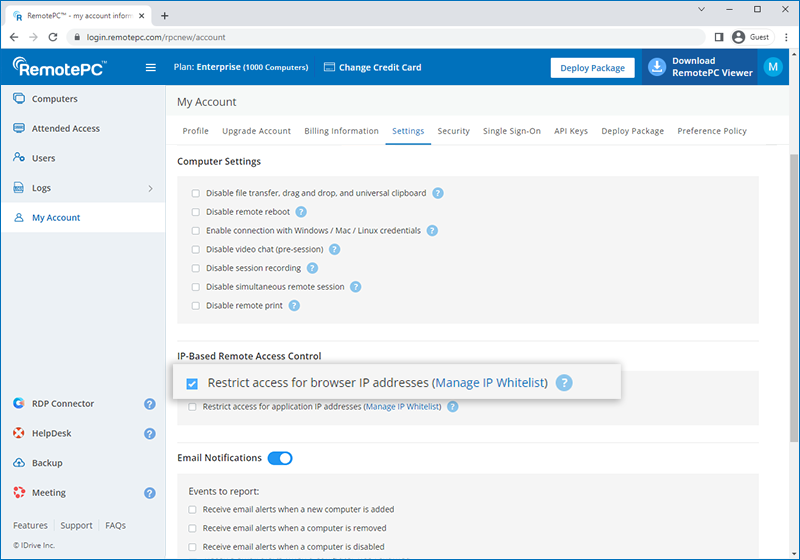
To wake up an offline remote computer after enabling WOL,
- Web tarayıcısı üzerinden RemotePC'de oturum açın.
- From the 'Computers' tab, click
 displayed next to the offline computer to wake up that computer.
displayed next to the offline computer to wake up that computer.
- Select 'Wake-On-LAN'.
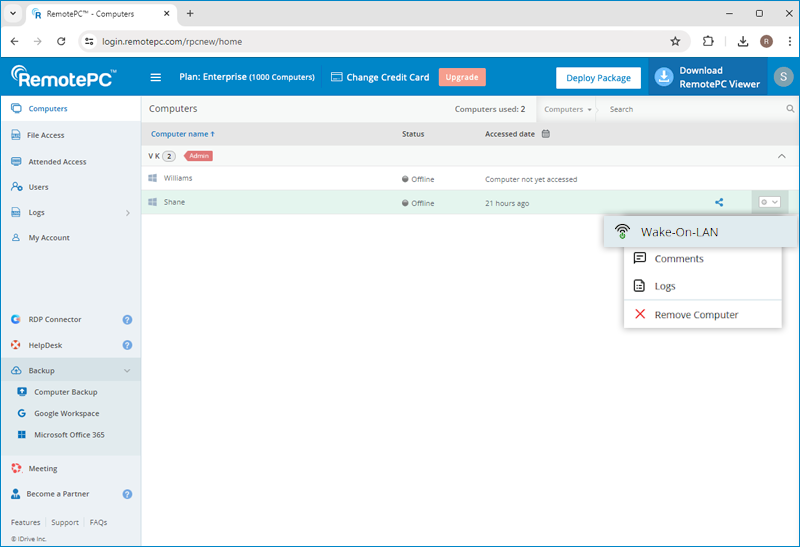
Not:
- 'Drag and Drop' feature is not available for connections via Linux machines.
- Some options like 'Session Recording' and 'Send key combinations' will not be available while using RemotePC® Viewer Lite.
Evet, RemotePC uygulamasını 'Paket Dağıt' işlevini kullanarak birden fazla PC, Mac ve Linux makineye yükleyebilirsiniz.
RemotePC Ana Bilgisayar uygulamasını erişmek istediğiniz bilgisayarlara yükleyebilir ya da bir yükleme bağlantısını kullanıcılarla paylaşarak ana bilgisayar uygulamasını birden fazla konumdaki bilgisayarlara dağıtabilirsiniz.
RemotePC Viewer uygulamasını bilgisayarlarınıza da yükleyebilir ve bunları yalnızca uzak bilgisayarlara erişmek için kullanabilirsiniz.
Uzaktan erişimi etkinleştirmek veya dağıtmak için,
- Web tarayıcısı üzerinden RemotePC'de oturum açın.
- Sayfanın sağ üst köşesinde görüntülenen 'Paketi Dağıt' seçeneğine tıklayın.
- Windows ve Mac ana bilgisayar için sırasıyla 'Windows Paketi İçin' veya 'Mac Paketi İçin' seçeneğine tıklayın ve aşağıdakilerden herhangi birini gerçekleştirin:
- Oturum açtığınız bilgisayara RemotePC uygulamasını yüklemek ve uzaktan erişimi etkinleştirmek için 'RemotePC Ana Bilgisayarını İndir' seçeneğine tıklayın.
- RemotePC uygulamasını diğer bilgisayarlara dağıtmak için sağlanan bağlantıyı kullanıcılarla paylaşın.
- 'MSI İndir' düğmesine tıklayın, yapılandırma kimliğini kopyalayın ve Windows'ta toplu dağıtım için MSI komutuyla birlikte çalıştırın. Daha fazlasını öğrenin.
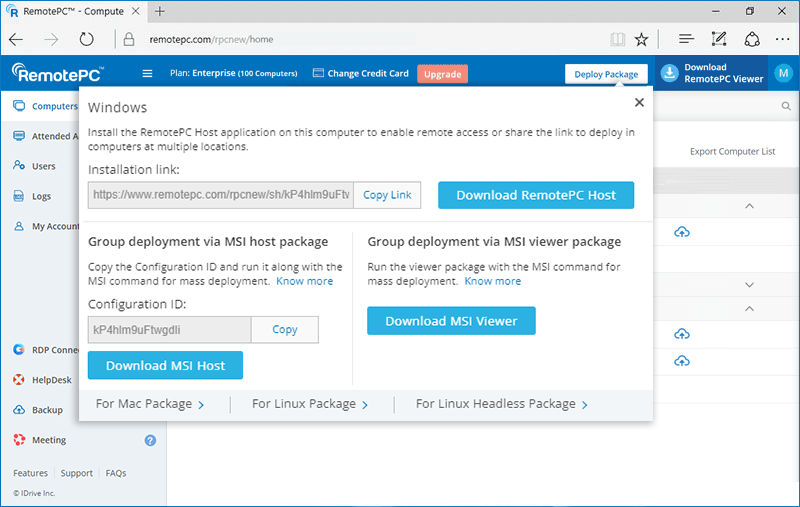
Ya da
'Paketi İndir' düğmesine tıklayın ve paketi şu yolla yükleyin Apple Uzak Masaüstü veya Jamf Pro Mac'te toplu dağıtım gerçekleştirmek için. Daha fazlasını öğrenin.
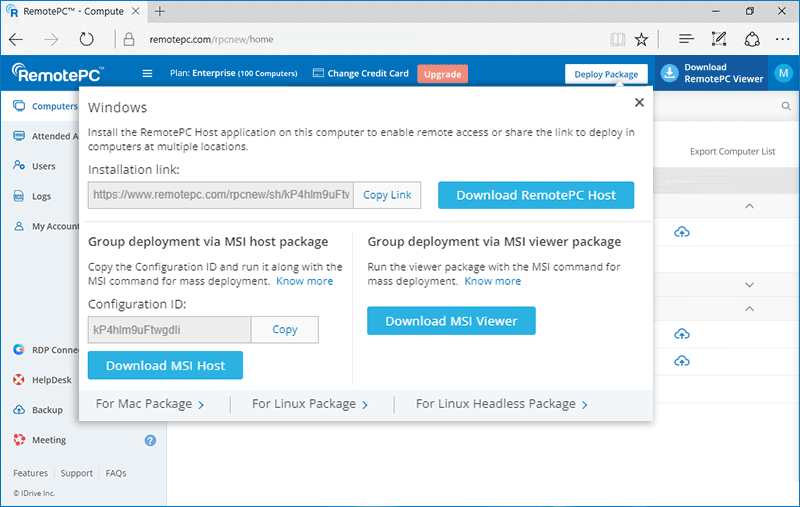
- Linux için, 'Linux Paketi İçin' seçeneğine tıklayın ve aşağıdakileri gerçekleştirin:
- Linux bilgisayarınızın dağıtımına bağlı olarak Debian veya RPM ana bilgisayar kurulum paketini indirin.
- Aşağıdaki komutları çalıştırarak indirme paketlerini yükleyin:
- Debian için:
sudo apt update
apt install ./remotepc.deb - RPM için:
sudo yum update
yum install ./remotepc.rpm
- SUSE için:
sudo zypper güncelleme
sudo zypper install ./remotepc-suse.rpm
Not: Eğer 'yum' mevcut değilse 'dnf' kullanın
- Debian için:
- Bu komutu 12 haneli dağıtım kodu ile çalıştırarak paketi dağıtın:
remotepc-host deploy <Deployment Id>
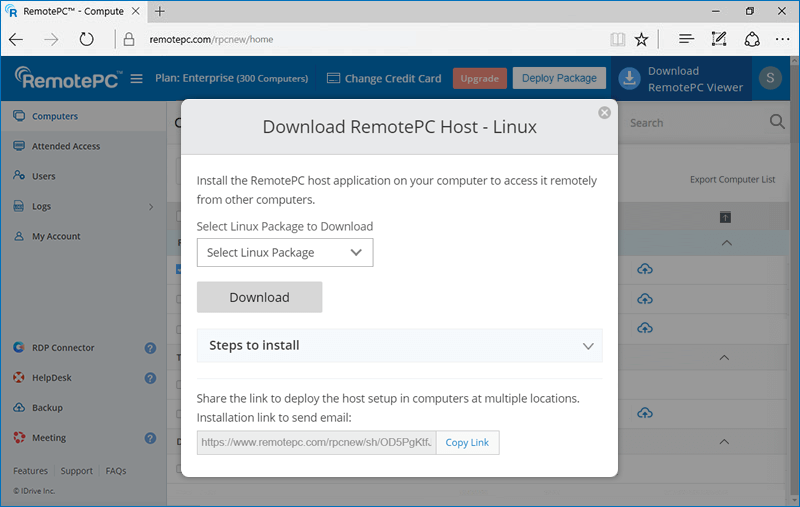
RemotePC Viewer uygulamasını yüklemek için,
- Web tarayıcısı üzerinden RemotePC'de oturum açın.
- Sayfanın en sağ üst köşesinde görünen 'RemotePC Viewer'ı İndir' seçeneğine tıklayın.
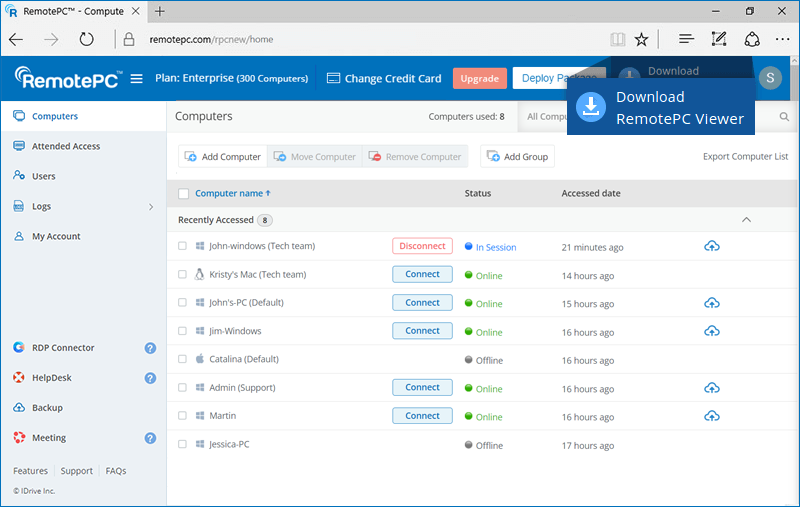
Bu, RemotePC görüntüleyici uygulamasını PC veya Mac'inize indirecektir. Linux makineler için, Debian veya RPM dağıtımları için görüntüleyici kurulumunu indirin ve talimatları izleyin.
Evet, Enterprise hesabının bir Yöneticisi olarak, Windows / Mac kimlik bilgilerinizle bilgisayarınıza uzaktan bağlanma seçeneğini etkinleştirebilirsiniz. Etkinleştirdiğinizde, bu özellik hesabınıza bağlı tüm kullanıcılar için geçerli olacaktır.
Etkinleştirmek için,
- Web tarayıcısı üzerinden RemotePC'de oturum açın.
- Sağ üst köşede görüntülenen kullanıcı adına tıklayın ve 'Hesabım'a tıklayın.
- 'Ayarlar'a gidin.
- 'Bilgisayar Ayarları' altında, 'Windows / Mac kimlik bilgileriyle bağlantıyı etkinleştir' onay kutusunu tıklayın.
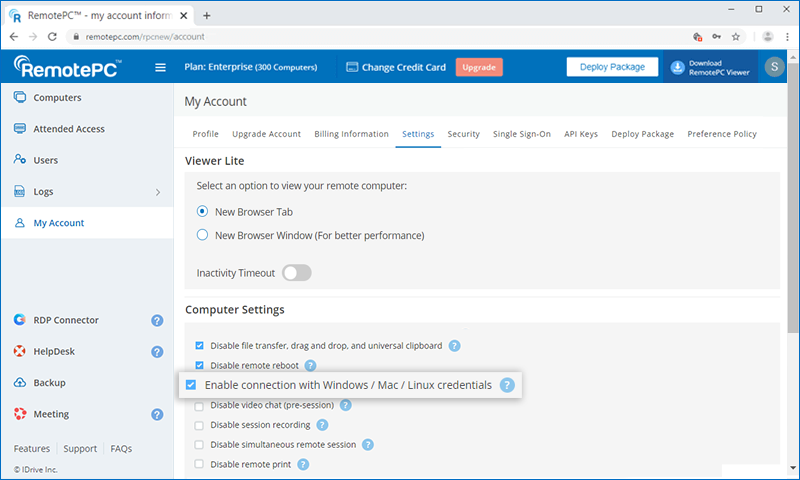
Etkinleştirildikten sonra, web veya masaüstü uygulaması aracılığıyla uzak bilgisayarınızla bağlantı kurabilirsiniz,
- 'Bağlan' düğmesine tıklayın.
- Kişisel Anahtar etkinleştirilmişse, ek bir 'Gelişmiş' alanı görünür. Aynı alana tıklayın ve Windows / Mac kimlik bilgilerinizi girin.
- Kişisel Anahtar etkinleştirilmemişse, Windows / Mac kimlik bilgilerinizi doğrudan görüntülenen ekrana girin.
Not: Devam etmek için Windows / Mac parolanızı girmeniz zorunlu olduğundan, uzak bilgisayarınızın parola korumalı olduğundan emin olun.
- 'Bağlan'a tıklayın.
Not: SOHO ve ekip planı kullanıcıları bu seçeneği uzak bilgisayarın Tercihler bölümünden etkinleştirebilir.
Bir RemotePC Enterprise hesabı için kaydoldum ancak bilgisayarlarımı yapılandıramıyorum. Ne yapmam gerekiyor?
Enterprise hesabının bir Yöneticisi olarak, web arayüzündeki 'Paket Dağıt' bölümünden kurulumu indirerek bilgisayarınızı yapılandırabilirsiniz. Bu bölümdeki URL'yi hesabınıza bağlı bir kullanıcıyla da paylaşabilirsiniz; bu kullanıcı kurulumu indirmek için kullanabilir.
Ancak, kurulum yalnızca bir kez kullanılabilir. Bu nedenle, her yeni bilgisayar eklemek istediğinizde, kurulumu 'Paket Dağıt' bölümünden tekrar indirmeniz gerekir.
RemotePC On-premise, bir kuruluşun tesislerinde veya veri merkezlerinde barındırılan bir uzaktan erişim ve uzaktan destek çözümüdür. Kullanıcıya yakın konumlandırıldığından, en yüksek güvenlik uyumluluğu ile daha iyi ve daha hızlı uzaktan erişim yetenekleri sağlar.
Evet, RemotePC SOHO, Team ve Enterprise planları için aylık ödeme yapabilirsiniz. Remote Backup, RDP Connector, HelpDesk, vb. gibi tüm eklentiler aylık ödeme döngüsü içinde faturalandırılacaktır. Ayrıca aylık ödemelerle plan yükseltmeleri yapabilir veya yıllık planlara geçebilirsiniz.