RemotePC® Performance Viewer is a high-performing viewer-only application now integrated with RemotePC® Full-Suite application.
60 FPS'ye kadar hızda bağlanır ve muhtemelen her yerden bilgisayarlar için dünyanın en hızlı uzaktan erişimidir. 3D Grafik, Bilgisayar Destekli Tasarım ve Oyun iş istasyonlarına uzaktan erişim için idealdir. Viewer ayrıca birden fazla kullanıcının aynı anda bir uzak bilgisayara erişmesini sağlar.
Performans Görüntüleyici 4:4:4 renk derinliğini kullanır. Bu, görüntülerde piksel sıkıştırması olmamasını sağlar ve uzak oturumlar sırasında en yüksek renk kalitesi deneyimini sunar.
4:4:4 renk modunda her piksel için tam renk bilgisi korunduğundan, daha fazla renk doğruluğu, yüksek kontrast ve görüntü netliği ile daha gerçekçi grafikler elde edilir. Bu nedenle Performance Viewer aracılığıyla uzaktan erişim, grafik tasarım, animasyon ve VFX, ses-video düzenleme, oyun ve geliştirme ve daha fazlası için idealdir.
RemotePC Performans Görüntüleyicisi, Full Suite uygulaması ile entegre edilmiştir.
Yapılandırılmış bir bilgisayara erişmek için,
- RemotePC uygulamasını başlatın ve oturum açın.
- Yapılandırılmış bilgisayarlarınız 'Her Zaman Açık Uzaktan Erişim' altında görünür.
- Performans Görüntüleyici aracılığıyla bağlanmak için çevrimiçi bir bilgisayara karşı 'Performans'a tıklayın.
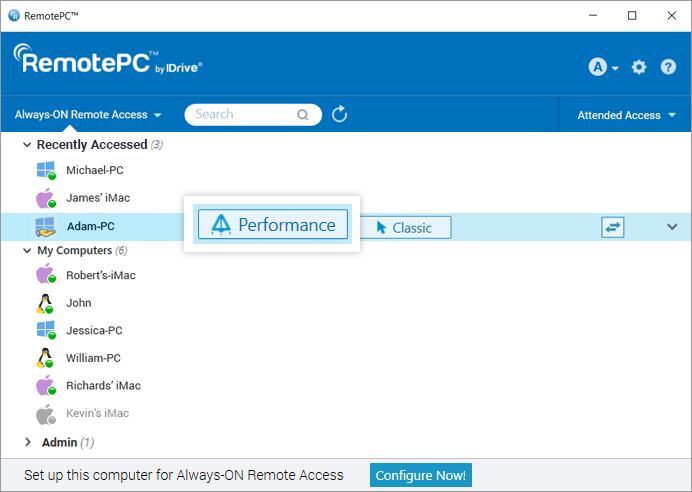
Not: Bilgisayar listesini durumlarına göre filtreleyebilirsiniz. ![]() .
.
Evet, birden fazla kullanıcı aynı anda aynı uzak bilgisayara bağlanabilir.
Bir bilgisayara birden fazla kullanıcı erişiyorsa, o bilgisayardaki RemotePC uygulamasında 'Always-ON Remote Access' altında 'Remotely accessed by' durumu görüntülenecektir.
O anda bilgisayara bağlı olan makinelerin listesini görmek için 'Tümünü Görüntüle'ye tıklayın. Tıklayabilirsiniz ![]() bağlantısını kesmek için veya bilgisayara olan tüm bağlantıları kesmek için 'Tümünün Bağlantısını Kes' seçeneğine tıklayın.
bağlantısını kesmek için veya bilgisayara olan tüm bağlantıları kesmek için 'Tümünün Bağlantısını Kes' seçeneğine tıklayın.
Bilgisayara bağlanmak için,
- Bilgisayara aynı anda bağlanmak için 'Performans'a tıklayın.
- Yapılandırılmışsa 'Kişisel Anahtarı' girin ve 'Tamam'a tıklayın. Bir uzak bağlantı kurulacaktır.
Evet, yerel ve uzak bilgisayarlar arasında dosya/klasör transferi yapmak mümkündür. Tek gereksinim, RemotePC Performance Viewer uygulamasının en son sürümünü yerel bilgisayarınıza yüklemek ve uzak bilgisayarın uzaktan erişim için yapılandırılmış olmasıdır.
Herhangi bir uzak ve yerel bilgisayar arasında dosya aktarmanın iki yolu vardır:
- Uzak bir oturum oluşturmadan
 .
.
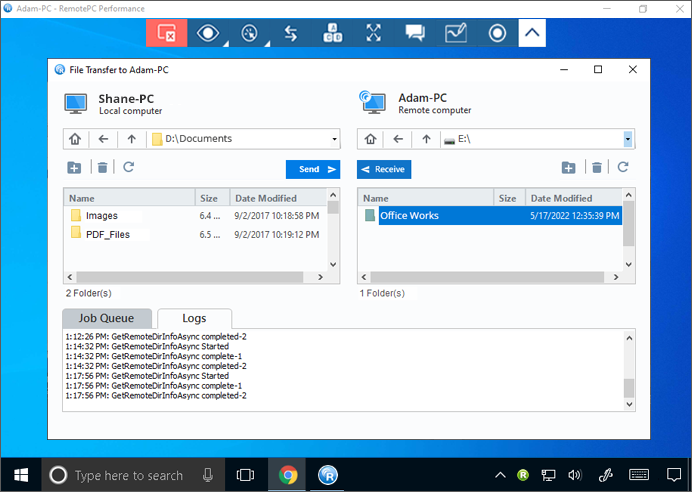
- Canlı bir uzaktan oturum sırasında, uygulama menüsüne gidin ve
 .
.
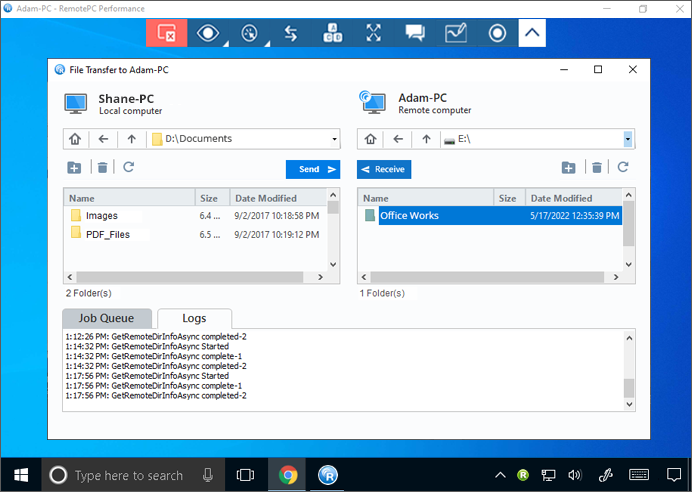
Evet, uzak bir oturum başlatmadan dosya/klasör aktarımı yapabilirsiniz. Dosyaları/klasörleri aktarmak için şunları yapabilirsiniz:
- RemotePC masaüstü uygulamasını başlatın.
- Bağlanmak istediğiniz çevrimiçi bilgisayarın üzerine gelin ve
 bir dosya/klasör aktarım oturumu için.
bir dosya/klasör aktarım oturumu için. - Yapılandırılmışsa Kişisel Anahtarı girin ve 'Tamam'a tıklayın. Dosya Aktarımı penceresi görünür.
- Yerel Bilgisayar açılır menüsünden göndermek istediğiniz dosyaları/klasörleri seçin ve 'Gönder'e tıklayın. Bu, dosyaları/klasörleri yerel bilgisayarınızdan uzaktaki bilgisayara göndermenizi sağlar.
- Uzak Bilgisayar açılır menüsünden dosyaları/klasörleri seçin ve 'Al'a tıklayın. Bu, dosyaları/klasörleri uzaktaki bilgisayardan yerel bilgisayarınıza almanızı sağlar.
- Aktarımın ilerleme durumunu 'İş Kuyruğu' bölümünde görüntüleyin.
Evet, devam eden bir oturum sırasında yerel ve uzak bilgisayarlar arasında birden fazla dosyayı/klasörü sürükleyip bırakmak mümkündür. Uzak bilgisayardan istediğiniz dosyaları/klasörleri seçin ve bunları yerel bilgisayarınızdaki belirli bir konuma bırakın veya tam tersini yapın.
Hatta yerel bilgisayarınızdan birden fazla dosya/klasör kopyalayabilir ve bunları doğrudan uzaktaki bilgisayara yapıştırabilir ya da tam tersini yapabilirsiniz.
Evet. Etkili işbirliği için bir oturum sırasında Beyaz Tahta ile uzak ekrana çizim yapabilirsiniz.
Beyaz Tahtayı kullanmak için,
- RemotePC masaüstü uygulamasını başlatın.
- Çevrimiçi bir uzak bilgisayara bağlanın ve bağlantı kurun.
- Gitmek
 uygulama menüsünden
uygulama menüsünden
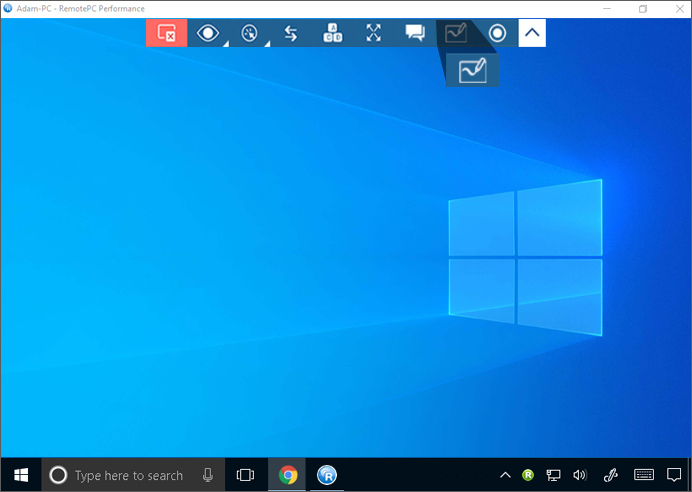
Beyaz Tahta menüsü görünecektir.
Menüde aşağıdaki seçenekler arasından seçim yapabilirsiniz:
- Kontrol: Uzaktaki bilgisayar imlecini kontrol etmeyi sağlar.
- Kalem (Varsayılan): Uzak ekran üzerinde çizim yapmaya izin verir. Tercihinize göre bir renk seçebilirsiniz.
- Çizgi: Bu, ekran üzerinde bir çizgi çizmenizi sağlar.
- Dikdörtgen: Bu, uzak ekrana bir dikdörtgen çizmenizi sağlar.
- Dolu Dikdörtgen: Bu, dolgulu dikdörtgenler çizmenizi sağlar.
- Daire: Bu, uzaktan kumanda ekranında bir daire çizmenizi sağlar.
- Dolu daire: Bu, ekrana içi dolu daireler çizmenizi sağlar.
- Ok: Bu, çeşitli parçaları bağlamak veya belirli bir akışı işaret etmek için uzak ekrana oklar çizmenizi sağlar.
- Vurgulayıcı: Bu, ekrandaki metni vurgulamanızı sağlar.
- Silgi: Ekrandaki çizim parçalarının temizlenmesini sağlar. Silgi için uygun bir genişlik seçebilirsiniz
- Tümünü Sil: Uzak ekrandaki tüm çizimleri silmenizi sağlar.
- Renk Değiştir: Bu, araçlar için bir renk seçmenizi sağlar.
Evet, uzaktan oturum sırasında uzak uçtaki partnerinizle sohbet etmeniz mümkündür.
Şu şekilde bir sohbet başlatabilirsiniz,
- RemotePC masaüstü uygulamasını başlatın.
- Çevrimiçi bir uzak bilgisayara bağlanın ve bağlantı kurun.
- Tıklayın
 uygulama menüsünde. Sohbet ekranı görüntülenir.
uygulama menüsünde. Sohbet ekranı görüntülenir.
- Mesajınızı girin ve tıklayın
 Göndermek için.
Göndermek için.
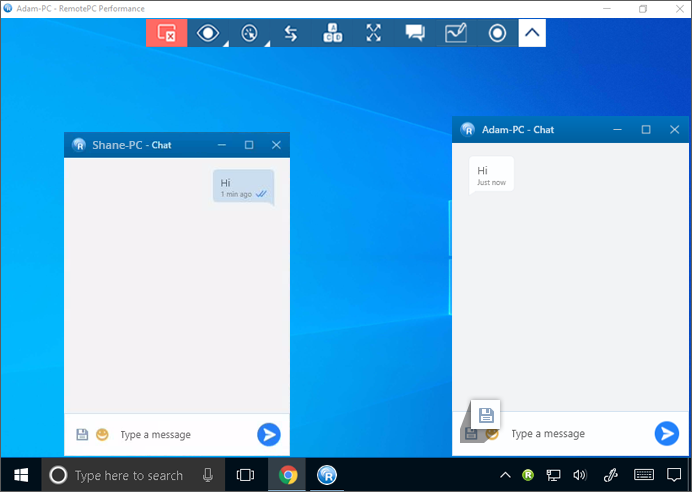
- Tıklayın
 sohbeti yerel bilgisayarınızda tercih ettiğiniz konuma kaydetmek için Alternatif olarak, 'Kapat simgesine' tıklayın ve sohbetleri yerel bilgisayara kaydetmek için 'Günlüğü kaydet ve kapat'ı seçin.
sohbeti yerel bilgisayarınızda tercih ettiğiniz konuma kaydetmek için Alternatif olarak, 'Kapat simgesine' tıklayın ve sohbetleri yerel bilgisayara kaydetmek için 'Günlüğü kaydet ve kapat'ı seçin.
Evet, RemotePC Performans Görüntüleyici çoklu ekranları destekler. RemotePC ile birden fazla uzak ekranı aynı anda tek bir ekranda görüntüleyebilir veya her monitörü farklı bir ekranda görüntüleyebilirsiniz.
- seçeneğine tıklayarak her monitörü farklı bir ekranda görüntüleyebilirsiniz.
 uygulama menüsünde 'Tüm Monitörler (Çoklu Pencere)' öğesine tıklayın. Uzaktaki bilgisayarın her monitörü farklı bir ekranda görünecektir. İlgili ekrana tıklayarak monitörlere tek tek erişebilirsiniz.
uygulama menüsünde 'Tüm Monitörler (Çoklu Pencere)' öğesine tıklayın. Uzaktaki bilgisayarın her monitörü farklı bir ekranda görünecektir. İlgili ekrana tıklayarak monitörlere tek tek erişebilirsiniz.
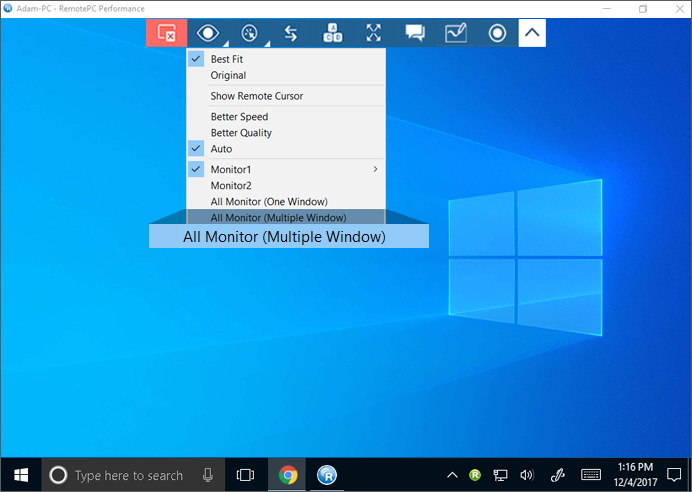
- Tüm monitörleri tek bir ekranda görüntülemek için uygulama menüsünden
 > 'Tüm Monitörler (Tek Pencere)'. Bu, uzaktaki bilgisayarın ekranlarının aynı ekranda görünmesini sağlar.
> 'Tüm Monitörler (Tek Pencere)'. Bu, uzaktaki bilgisayarın ekranlarının aynı ekranda görünmesini sağlar.
Evet. Uzak oturum etkinlikleri kaydedilebilir ve yerel bilgisayarınızda istediğiniz konuma kaydedilebilir. Bu dosyaları daha sonra saklayabilir ve görüntüleyebilirsiniz. Kaydedilen dosya AVI/MPEG formatında saklanır ve Windows Media Player veya VLC aracılığıyla oynatılabilir.
Etkin bir uzak oturumu kaydetmek için adımları izleyin,
- RemotePC masaüstü uygulamasını başlatın.
- Çevrimiçi bir uzak bilgisayara bağlanın ve bağlantı kurun.
- Tıklayın
 uygulama menüsünde.
uygulama menüsünde.
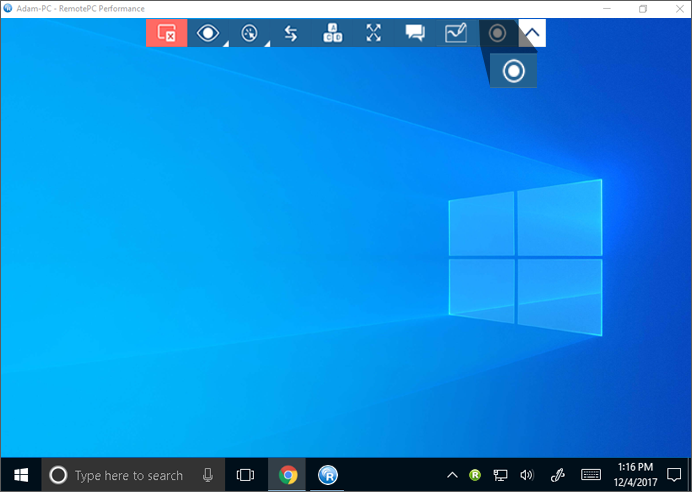
- "Şimdi Kaydet!"e tıklayın.
- Dosya için bir ad girin, dosyayı saklamak için bir yol seçin ve 'Kaydet'e tıklayın.
Kaydı durdurmak için,
- Tıklayın
 uygulama menüsünde.
uygulama menüsünde. - 'Kaydı Durdur'a tıklayın.
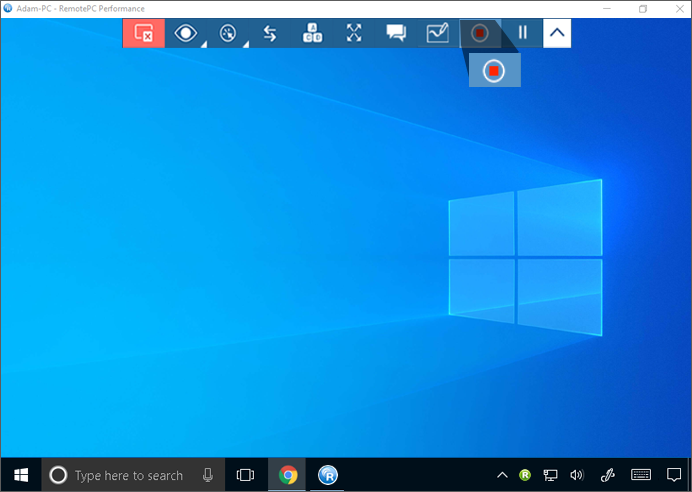
- Dosya için bir ad girin, belirli bir yol seçin ve 'Kaydet'e tıklayın.
Evet.
Kilitlemek için,
- RemotePC masaüstü uygulamasını başlatın.
- Çevrimiçi bir uzak bilgisayara bağlanın ve bağlantı kurun.
- Tıklayın
 uygulama menüsünde.
uygulama menüsünde.
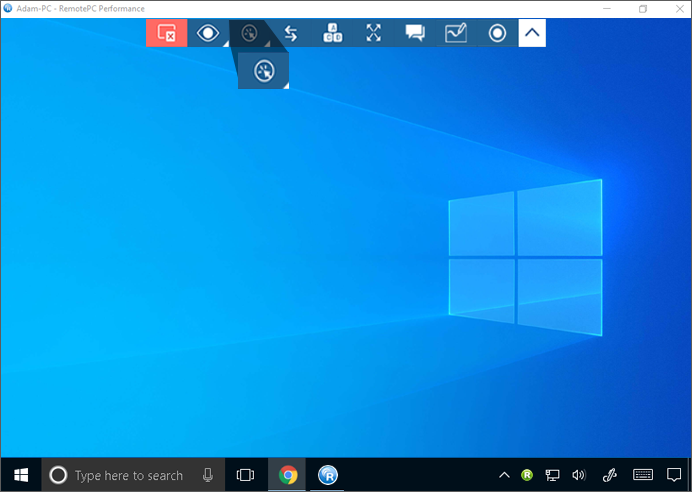
- Ortak bilgisayar ekranını anında kilitlemek için 'Kilitle' -> 'Şimdi kilitle' seçeneğine tıklayın.
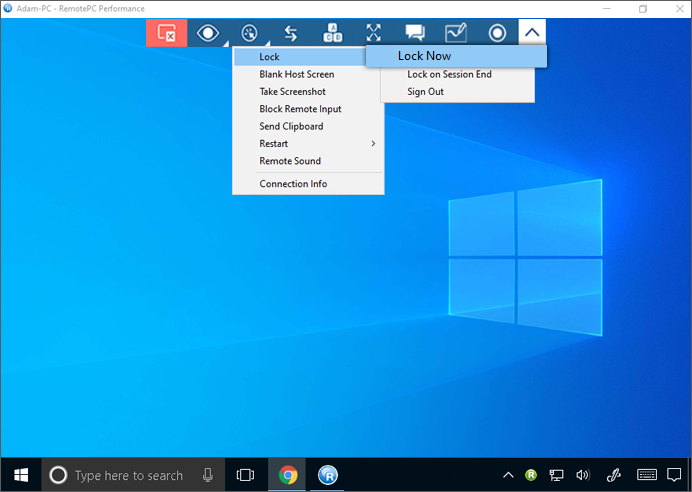
- Uzak oturum biter bitmez ortak bilgisayar ekranını kilitlemek için Kilitle -> 'Oturum bitiminde kilitle' seçeneğine tıklayın.
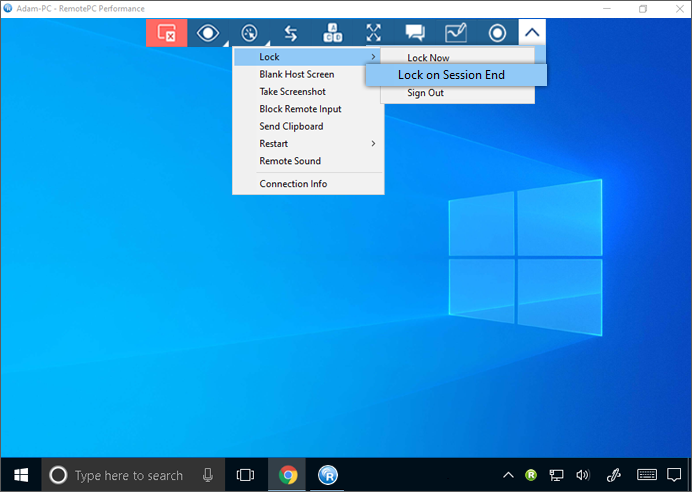
- Geçerli kullanıcı profilinin oturumunu kapatmak için 'Kilitle' > 'Oturumu Kapat'/ 'Oturumu Kapat'a tıklayın.
Ayrıca Ctrl+Alt+Del komutu uzaktaki bilgisayarı kilitler. Ctrl+Alt+Del klavye komutu, uzak bir sisteme bağlanıldığında Kilit, Görev Yöneticisi, Oturumu Kapat ve ilgili seçeneklerin bulunduğu ekranı açacaktır.
Ctrl+Alt+Del komutunu göndermek için,
- RemotePC masaüstü uygulamasını başlatın.
- Çevrimiçi bir uzak bilgisayara bağlanın ve bağlantı kurun.
- Tıklayın
 uygulama menüsünde.
uygulama menüsünde.
'Boş Ana Bilgisayar Ekranı', devam eden bir oturum sırasında başkalarının uzak bilgisayar ekranınızı görüntülemesini önlemek için ekranınızı karartmanıza olanak tanır. Makineye fiziksel erişiminiz yoksa ve uzaktaki bilgisayarın ekranını kapatmak istiyorsanız, 'Boş Ana Bilgisayar Ekranı' özelliği bu tür senaryolarda yardımcı olur.
Ana bilgisayar ekranını boşaltmak için,
- RemotePC masaüstü uygulamasını başlatın.
- Çevrimiçi bir uzak bilgisayara bağlanın ve bağlantı kurun.
- Tıklayın
 uygulama menüsünde.
uygulama menüsünde. - 'Boş Ana Bilgisayar Ekranı'na tıklayın.
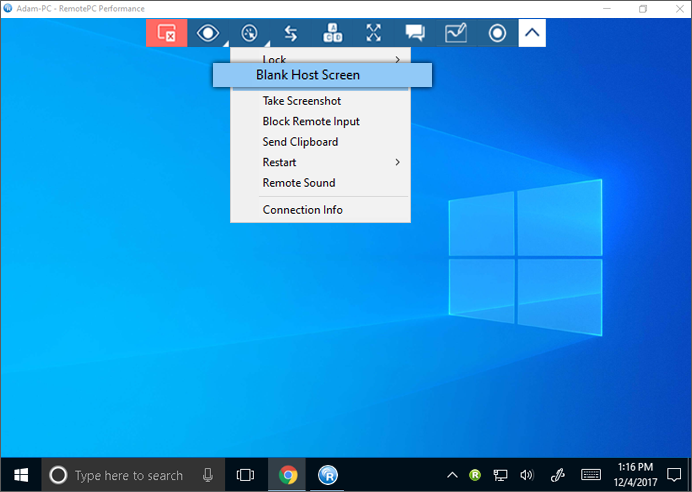
Windows 10 işletim sistemi için, RemotePC monitör sürücüsünü yüklemeniz istendiğinde 'Devam'a tıklayın.
Evet, uzak bir oturum sırasında ekran görüntüsü yakalayabilirsiniz.
Ekran görüntüsü almak için,
- RemotePC masaüstü uygulamasını başlatın.
- Çevrimiçi bir uzak bilgisayara bağlanın ve bağlantı kurun.
- Tıklayın
 uygulama menüsünde 'Ekran Görüntüsü Al'a tıklayın.
uygulama menüsünde 'Ekran Görüntüsü Al'a tıklayın. - Açılan pencereden devam etmek istediğiniz seçeneğe tıklayın. Ekran görüntüsünü resim olarak kaydedebilir ya da panoya kopyalayabilirsiniz.
Evet, bir uzak oturum sırasında uzak girişi engelleyebilirsiniz. Uzak girişi engellemek için,
- RemotePC masaüstü uygulamasını başlatın.
- Çevrimiçi bir uzak bilgisayara bağlanın ve bağlantı kurun.
- Tıklayın
 uygulama menüsünde 'Uzak Girişi Engelle'ye tıklayın.
uygulama menüsünde 'Uzak Girişi Engelle'ye tıklayın. - Uzak bilgisayar için uzak giriş engellenecektir.
Uzaktaki bir bilgisayarı yeniden başlatmak için,
- RemotePC masaüstü uygulamasını başlatın.
- Gerekli bilgisayarın üzerine gelin ve
 .
. - 'Yeniden Başlat' veya 'Güvenli modda yeniden başlat'ı seçin.
- Alternatif olarak, devam eden bir oturum sırasında uzaktan yeniden başlatmayı da başlatabilirsiniz. Tıklayın
 > 'Yeniden Başlat' öğesini seçin ve 'Yeniden Başlat' veya 'Güvenli modda yeniden başlat' öğesini seçin.
> 'Yeniden Başlat' öğesini seçin ve 'Yeniden Başlat' veya 'Güvenli modda yeniden başlat' öğesini seçin.
Bilgisayarınız kısa bir süreliğine çevrimdışı olacaktır, ancak bilgisayar uzaktan bağlantı için hazır hale geldiğinde durumu çevrimiçi olarak değişecektir.
Bağlantı bilgilerini görüntülemek için,
- RemotePC masaüstü uygulamasını başlatın.
- Çevrimiçi bir uzak bilgisayara bağlanın ve bağlantı kurun.
- Tıklayın
 uygulama menüsünde 'Bağlantı Bilgisi'ne tıklayın.
uygulama menüsünde 'Bağlantı Bilgisi'ne tıklayın.
Bağlantı bilgileri FPS (saniye başına kare sayısı), Ağ RTT'si ve çözünürlük gibi ayrıntıları sağlayacaktır.