Evet, uzak bilgisayarlarınıza bir web tarayıcısından, RemotePC Viewer Lite aracılığıyla veya RemotePC uygulama başlatıcısını indirerek bağlanabilirsiniz.
RemotePC Viewer Lite üzerinden bağlanmak için,
- Web tarayıcısı üzerinden RemotePC'de oturum açın.
- Çevrimiçi bir bilgisayara karşılık gelen 'Bağlan' düğmesinin üzerine gelin ve
 .
.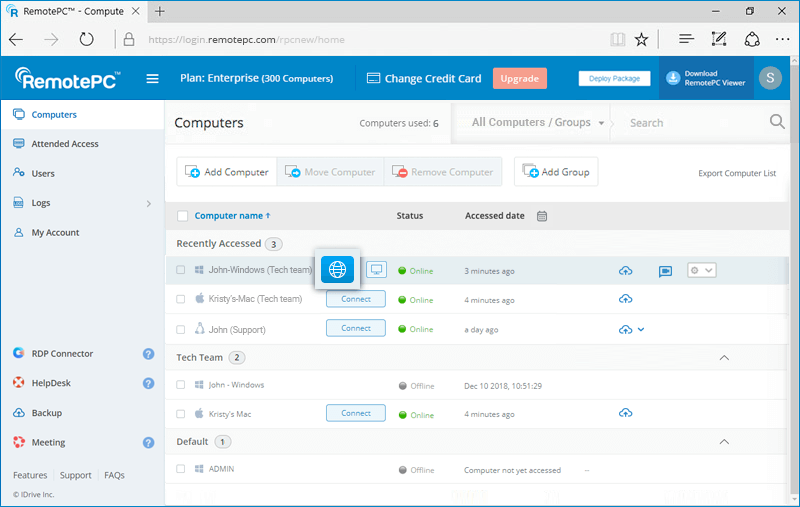
- 'Kişisel Anahtarı' girin (yapılandırılmışsa) ve 'Bağlan'a tıklayın.
RemotePC masaüstü uygulaması üzerinden bağlanmak için,
- Çevrimiçi bir bilgisayara karşılık gelen 'Bağlan' düğmesinin üzerine gelin ve
 .
.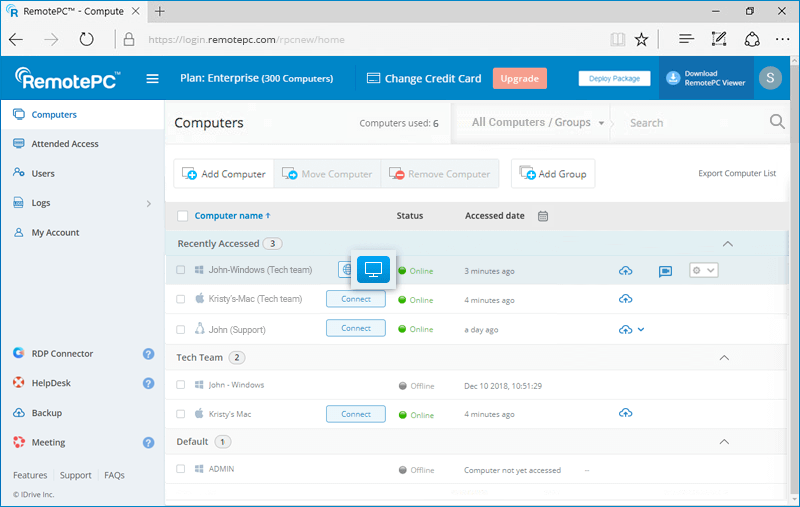
- Uzak bir oturum başlatmak için RemotePC başlatıcısını indirin ve çalıştırın.
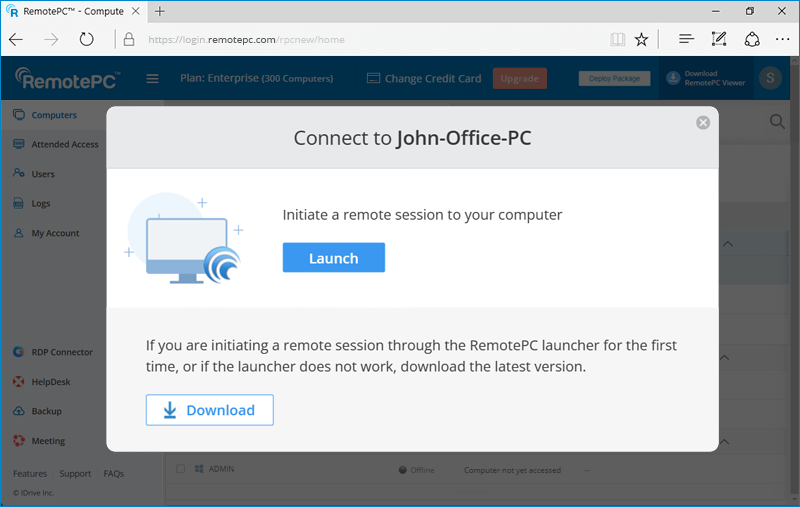
Sonraki uzaktan oturumlar için ![]() bağlantı kurmak için.
bağlantı kurmak için.
Evet, birden fazla kullanıcı aynı anda aynı uzak bilgisayara erişebilir.
Uzak bir bilgisayara bağlanmak için,
- Bir web tarayıcısı üzerinden RemotePC'de oturum açın.
- 'Bilgisayarlar' sekmesi yapılandırılmış tüm bilgisayarları gösterecektir. Bir bilgisayara bir veya daha fazla kullanıcı tarafından erişiliyorsa durum 'Oturumda' olarak gösterilir.
- 'Bağlan'ın üzerine gelin ve tıklayın
 RemotePC Viewer Lite aracılığıyla eşzamanlı bir uzak bağlantı kurmak için.
Alternatif olarak, tıklayın
RemotePC Viewer Lite aracılığıyla eşzamanlı bir uzak bağlantı kurmak için.
Alternatif olarak, tıklayın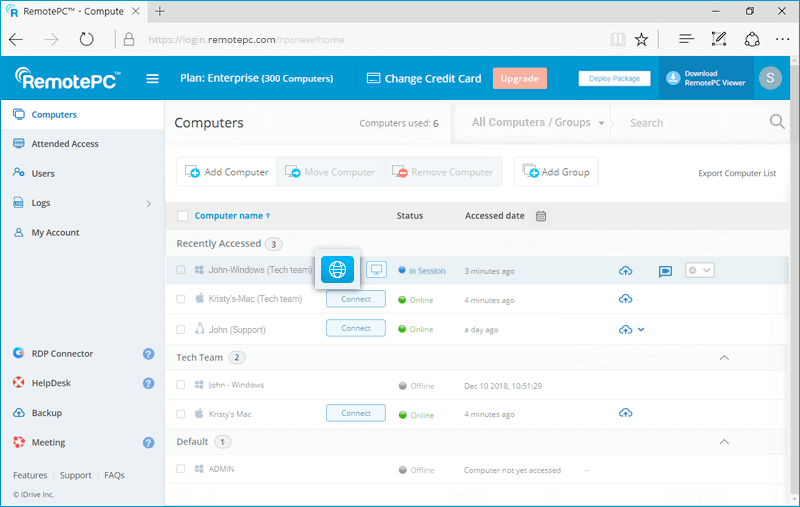
 RemotePC masaüstü uygulaması aracılığıyla eşzamanlı bir uzak bağlantı kurmak için.
RemotePC masaüstü uygulaması aracılığıyla eşzamanlı bir uzak bağlantı kurmak için.
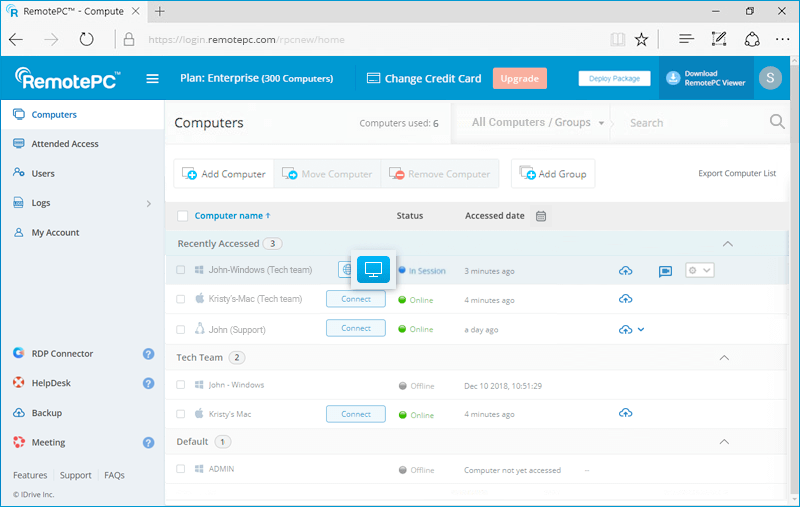
- 'Kişisel Anahtarı' girin (yapılandırılmışsa) ve 'Bağlan'a tıklayın.
Under 'Computers' in RemotePC web console displays the list of all your configured computers and their status. You can connect to any online computer by providing the personal key (if configured) and also view the remote access/web activity logs of the computer.
Bir Kurumsal hesabın yöneticisi, web üzerinden RemotePC'ye giriş yaparak kullanıcı ekleyebilir, kullanıcı / bilgisayar grupları oluşturabilir, ilişkili bilgisayarlara erişebilir ve bunları yönetebilir.
Uzaktaki bir bilgisayarı yeniden başlatmak için,
- Log in to RemotePC via web browser and go to 'Computers'.
- Yeniden başlatmak istediğiniz bilgisayarın üzerine gelin ve
 .
. - 'Yeniden Başlat'ı seçin.
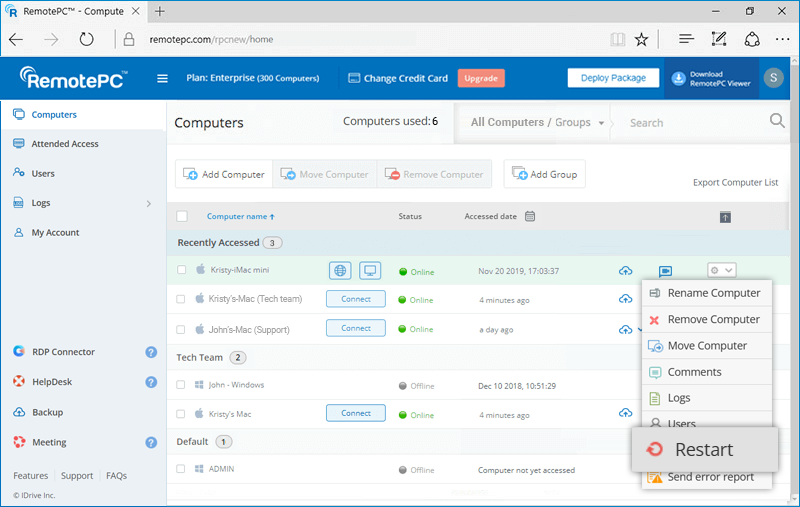
- In the confirmation popup, click 'Ok'.
To restart the remote computer during the remote session, refer this FAQ.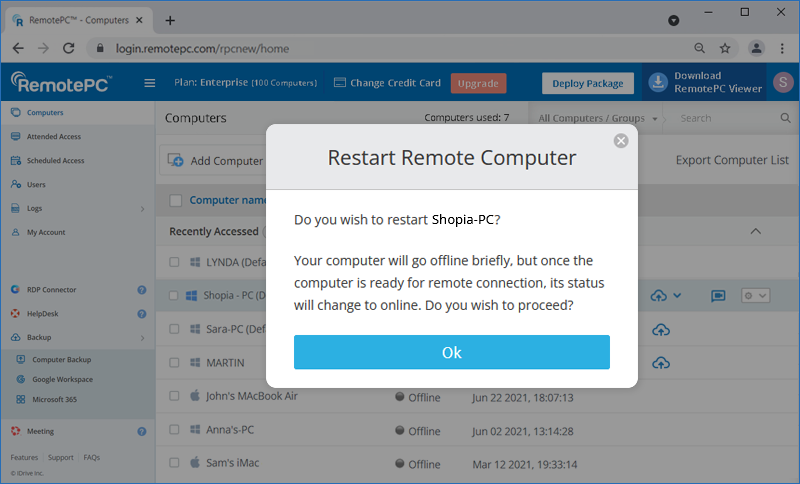
Note: For Windows machines, an additional option to 'Restart in safe mode' will also appear. Your computer will go offline briefly, but once the computer becomes ready for remote connection, its status will change to online.
Evet, SOHO ve Ekip planı hesaplarının kullanıcıları yapılandırılmış bir bilgisayarı uzaktan erişim için diğer kullanıcılarla paylaşabilir.
Bir bilgisayarı paylaşmak için ![]() Gerekli bilgisayara karşılık gelen, hedeflenen RemotePC kullanıcılarının e-posta adresini girin ve 'Paylaş'a tıklayın.
Gerekli bilgisayara karşılık gelen, hedeflenen RemotePC kullanıcılarının e-posta adresini girin ve 'Paylaş'a tıklayın.
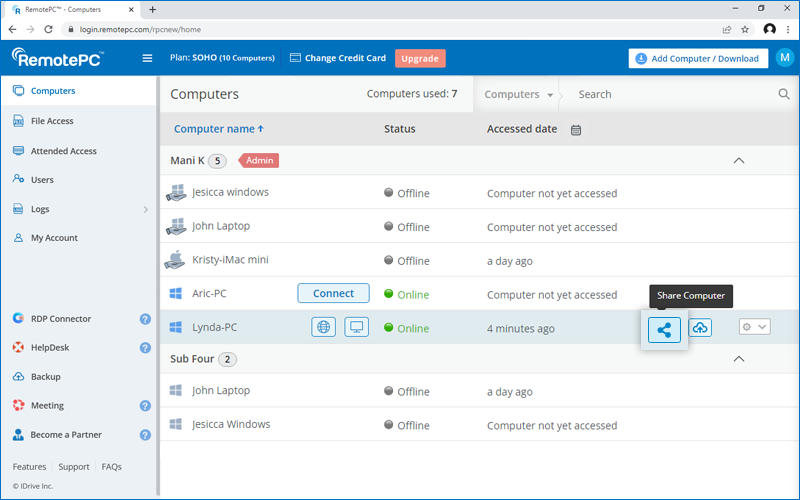
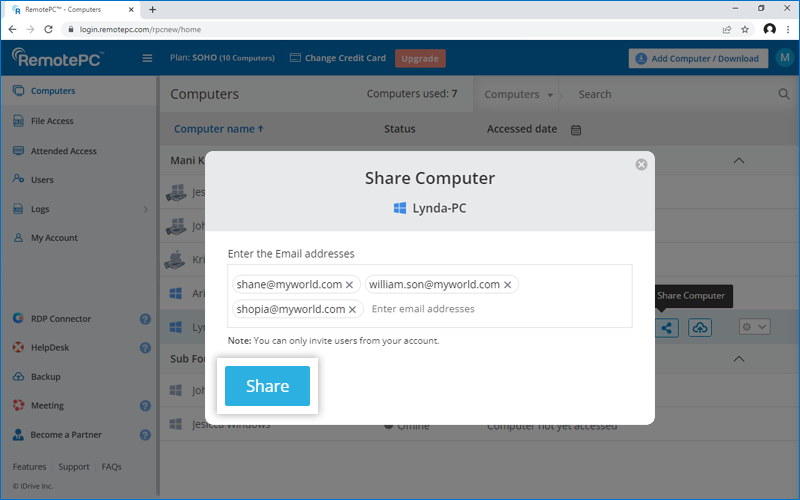
Hedeflenen alıcılar bilgisayarı 'Bilgisayarlar' sekmesindeki 'Benimle paylaşıldı' grubu altında görebileceklerdir.
Not:
- Bir bilgisayarı yalnızca RemotePC hesabınızdaki kullanıcılarla paylaşabilirsiniz.
- Kullanıcılar paylaşılan bilgisayara yalnızca uzaktan erişebileceklerdir. Bilgisayar ayarlarında herhangi bir değişiklik yapamayacaklardır.
Belirli bir kullanıcı için bilgisayar paylaşımını durdurmak için ![]() 'Bilgisayarı Paylaş' açılır penceresini açmak için ve kullanıcının yanındaki 'Kaldır'a tıklayın.
'Bilgisayarı Paylaş' açılır penceresini açmak için ve kullanıcının yanındaki 'Kaldır'a tıklayın.
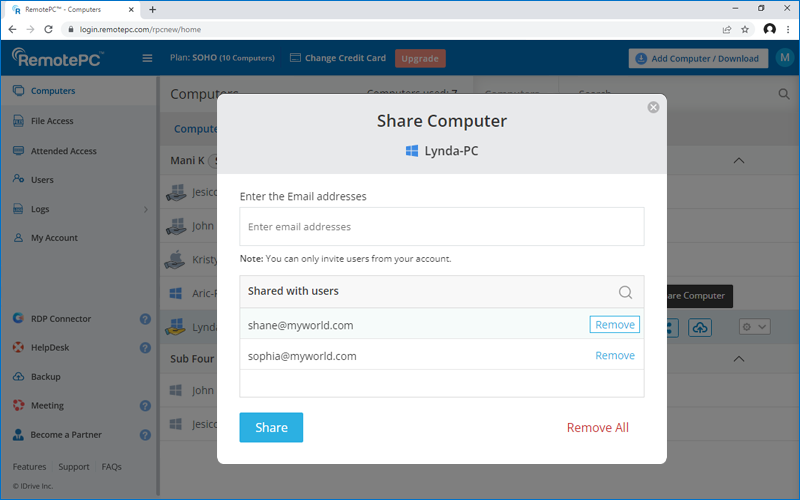
Bilgisayarı tüm kullanıcılar için paylaşmayı durdurmak için 'Tümünü Kaldır'a tıklayın.
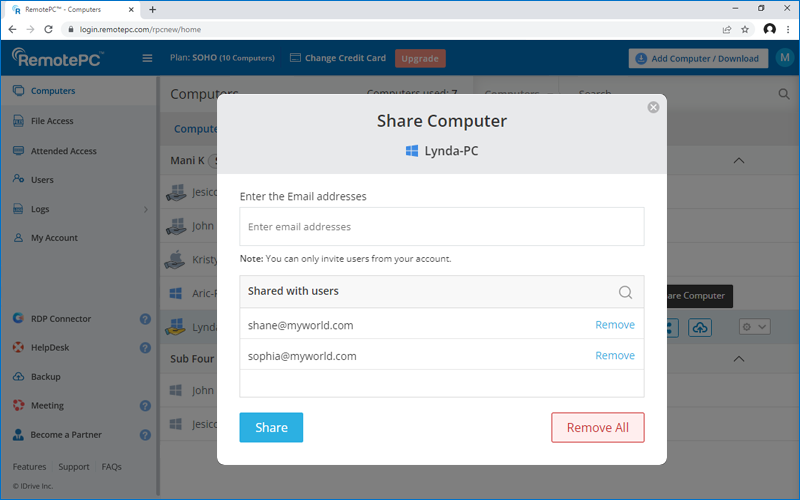
Evet, 'Boş Ana Bilgisayar Ekranı' özelliği, uzak bir oturum sırasında bilgisayarınızın ekranını boş bırakmanıza olanak tanır. Bu, başkalarının uzak bilgisayardaki etkinliklerinizi görmesini engeller.
Ana bilgisayar ekranını boşaltmak için,
- Web tarayıcısı üzerinden RemotePC'de oturum açın.
- Erişmek istediğiniz çevrimiçi bilgisayarı seçin ve 'Bağlan'a tıklayın.
- 'Kişisel Anahtar'ı girin (yapılandırılmışsa) ve 'Bağlan'a tıklayın. Bilgisayara uzaktan erişim sağlanır.
- Tıklayın
 menü çubuğunu genişletmek için.
menü çubuğunu genişletmek için. - Bilgisayar adına tıklayın -> 'Boş Ana Bilgisayar ekranı'.
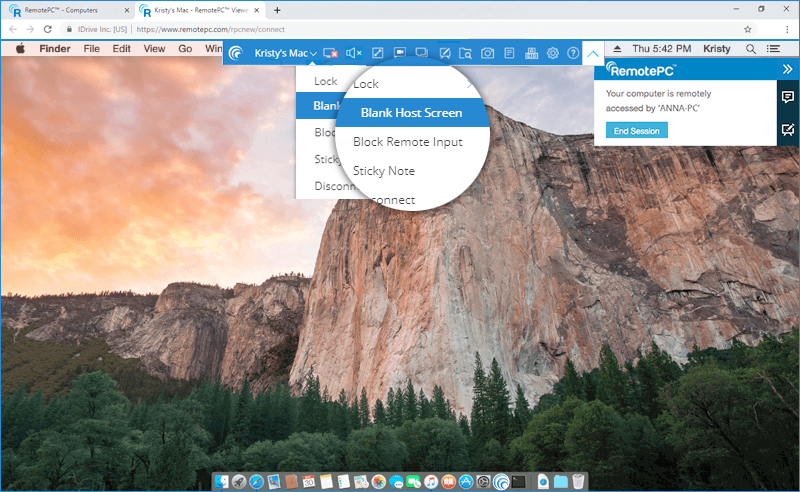
Kilit işlevi, uzaktaki bilgisayarı anında veya oturum sona erdikten sonra kilitlemenizi sağlar. Bu, uzaktaki bilgisayarınıza herhangi bir yetkisiz erişimi önleyecektir.
Kilitlemek için,
- Web tarayıcısı üzerinden RemotePC'de oturum açın.
- Erişmek istediğiniz çevrimiçi bilgisayarı seçin ve 'Bağlan'a tıklayın.
- 'Kişisel Anahtar'ı girin (yapılandırılmışsa) ve 'Bağlan'a tıklayın. Bilgisayara uzaktan erişim sağlanır.
- Tıklayın
 menü çubuğunu genişletmek için.
menü çubuğunu genişletmek için. - Aşağıdakilerden herhangi birini gerçekleştirmek için bilgisayar adını tıklatın:
- Uzaktaki bilgisayarı anında kilitlemek için 'Kilitle' - > 'Şimdi Kilitle' seçeneğine tıklayın.
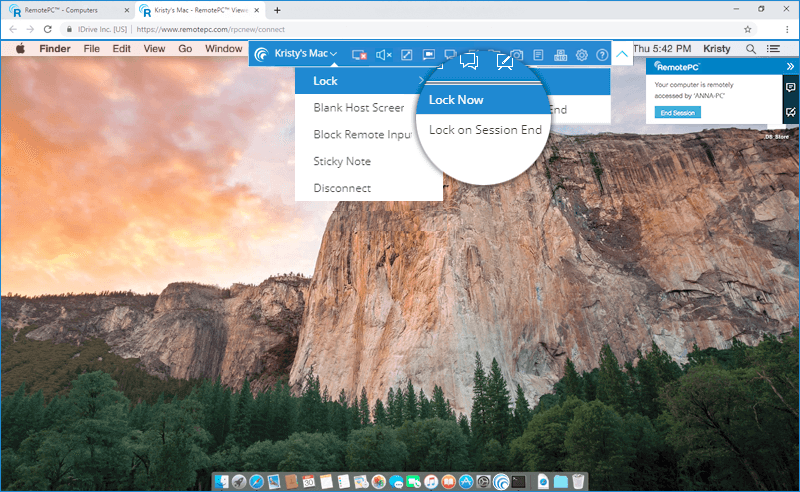
- Uzak oturum biter bitmez uzak bilgisayarı kilitlemek için 'Kilitle' - > 'Oturum Sonunda Kilitle' seçeneğine tıklayın.
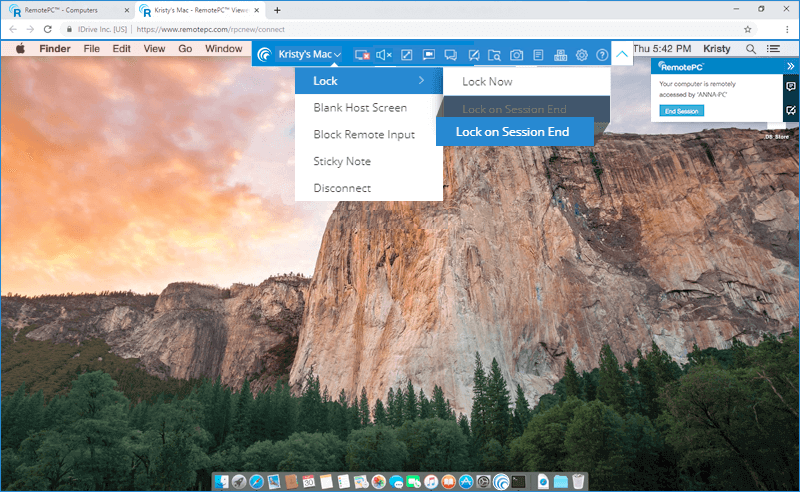
- Uzaktaki bilgisayarı anında kilitlemek için 'Kilitle' - > 'Şimdi Kilitle' seçeneğine tıklayın.
Evet, RemotePC web arayüzünden uzak bir oturum sırasında sohbet edebilirsiniz.
Sohbet başlatmak için,
- Web tarayıcısı üzerinden RemotePC'de oturum açın.
- Erişmek istediğiniz çevrimiçi bilgisayarı seçin ve 'Bağlan'a tıklayın.
- 'Kişisel Anahtar'ı girin (yapılandırılmışsa) ve 'Bağlan'a tıklayın. Bilgisayara uzaktan erişim sağlanır.
- Tıklayın
 menü çubuğunu genişletmek için.
menü çubuğunu genişletmek için. - Tıkladığınızda
 öğesine dokunduğunuzda Sohbet ekranı görüntülenir.
öğesine dokunduğunuzda Sohbet ekranı görüntülenir. 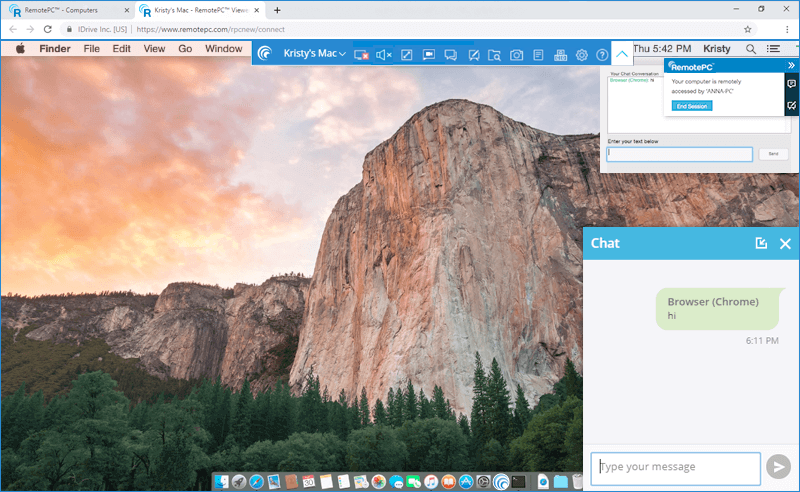
- Metninizi 'Mesajınızı yazın' alanına girin ve tıklayın
 .
.
Evet, uzaktaki kullanıcılarla görüntülü sohbet edebilirsiniz.
Uzaktan görüş başlatmadan görüntülü sohbete başlamak için,
- Web tarayıcısı üzerinden RemotePC'de oturum açın.
- Görüntülü sohbete devam etmek istediğiniz bilgisayarın üzerine gelin ve
 .
.
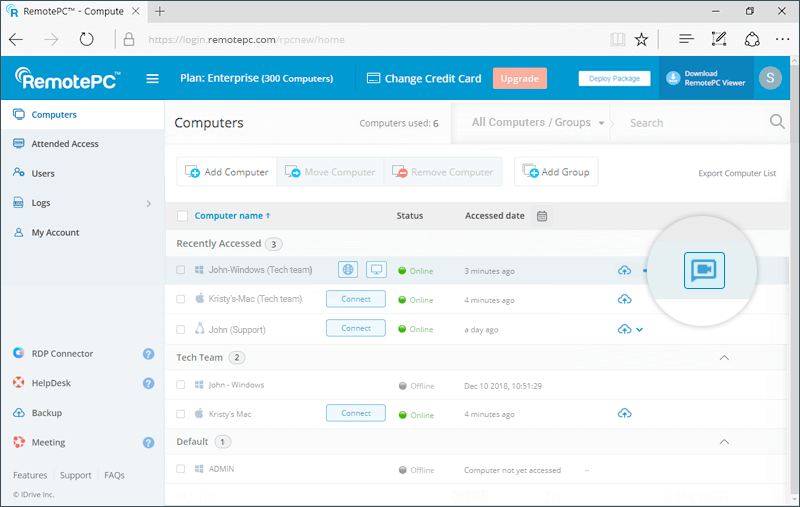
- RemotePC Meeting ekranı otomatik olarak açılacaktır. İlk kez, sizin ve uzaktaki kullanıcıların bilgisayarlarınızdaki kamera ve mikrofona erişim izni sağlamanız gerekecektir.
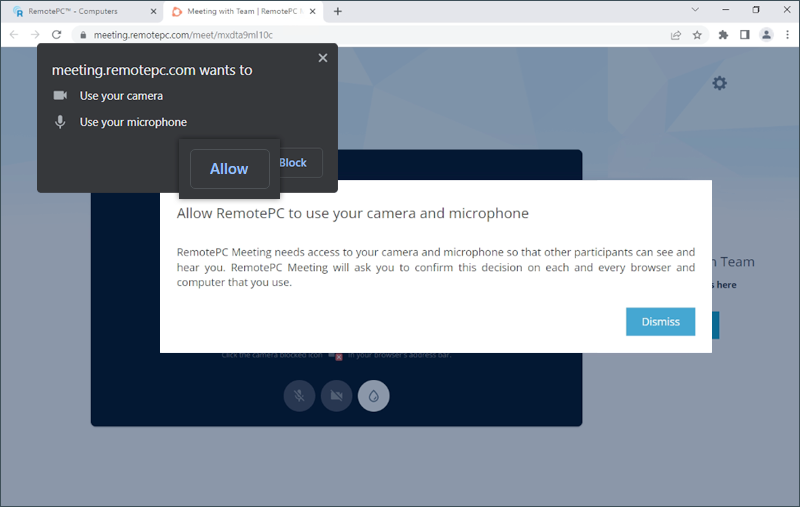
- İzin verildikten sonra, video görüşmesini başlatmak için 'Katıl'a tıklayın.
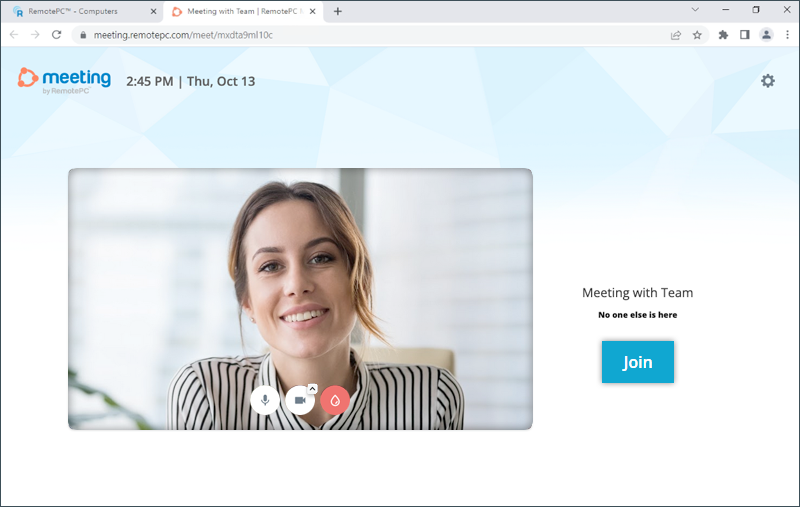
Uzak bir oturum sırasında görüntülü sohbeti başlatmak için,
- Web tarayıcısı üzerinden RemotePC'de oturum açın.
- Erişmek istediğiniz çevrimiçi bilgisayarı seçin ve 'Bağlan'a tıklayın.
- 'Kişisel Anahtar'ı girin (yapılandırılmışsa) ve 'Bağlan'a tıklayın. Bilgisayara uzaktan erişim sağlanır.
- Tıklayın
 menü çubuğunu genişletmek için
menü çubuğunu genişletmek için - Tıkladığınızda
 öğesini seçtiğinizde, RemotePC Meeting ekranı otomatik olarak başlayacaktır. İlk kez, sizin ve uzaktaki kullanıcıların bilgisayarlarınızdaki kamera ve mikrofona erişim izni sağlamanız gerekecektir.
öğesini seçtiğinizde, RemotePC Meeting ekranı otomatik olarak başlayacaktır. İlk kez, sizin ve uzaktaki kullanıcıların bilgisayarlarınızdaki kamera ve mikrofona erişim izni sağlamanız gerekecektir.
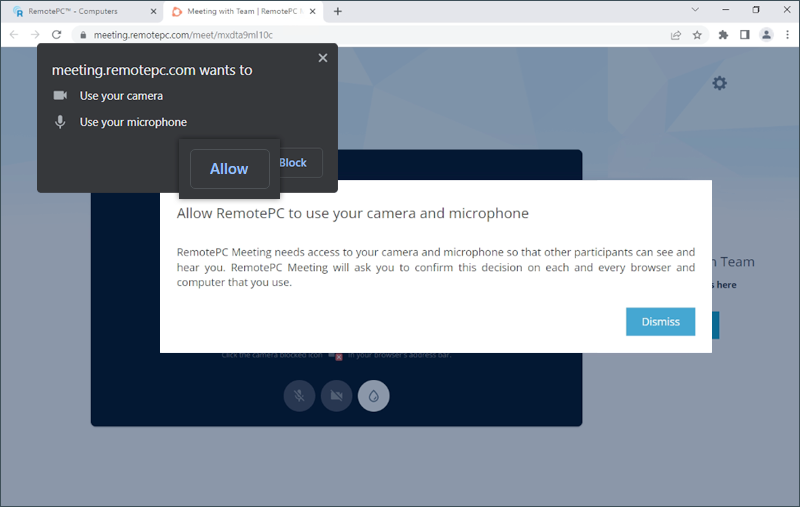
- İzin verildikten sonra, video görüşmesini başlatmak için 'Katıl'a tıklayın.
Yes, to take screenshot,
- Log in to RemotePC via web browser and go to 'Computers'.
- Hover on the computer you wish to connect and click
 .
.
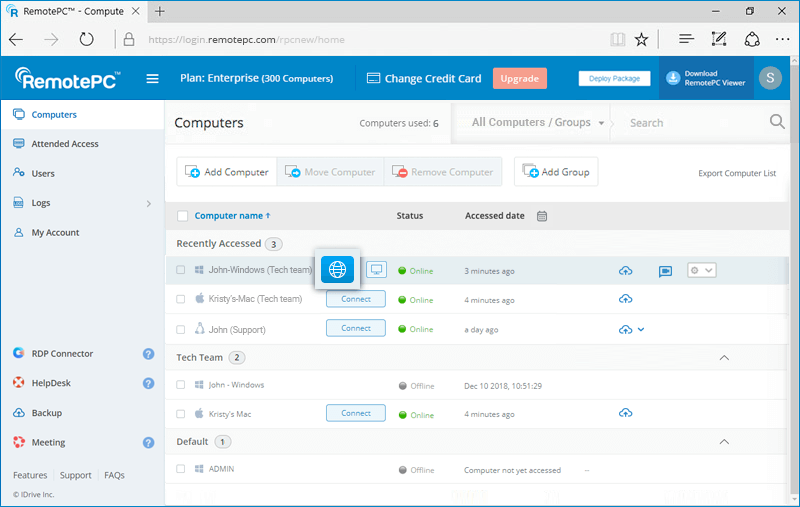
- Click on
 to take a screenshot.
to take a screenshot.
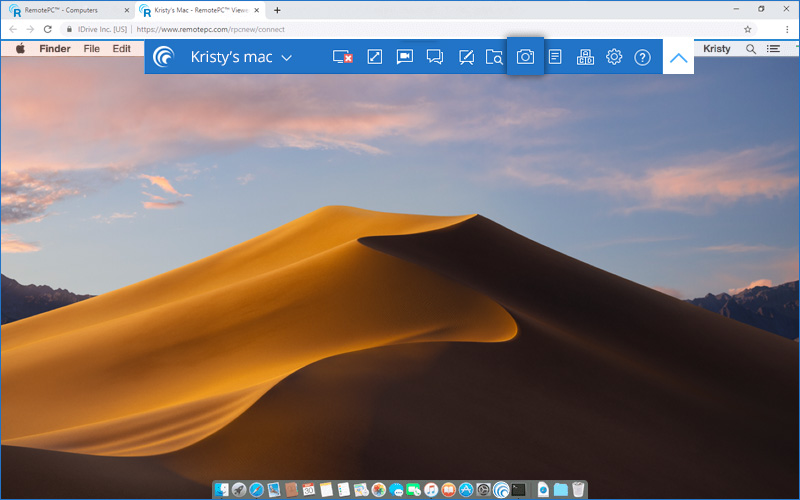
- The screenshot will be downloaded to your local machine. Screenshots will be saved to your default downloads folder. If not, there will be a prompt to save the screenshots in your desired destination.
You can also find the screenshots in your account. To view saved screenshots,
- Log in to RemotePC via web browser and click 'Logs'.
- Go to 'Unattended Access Logs' and click
 .
.
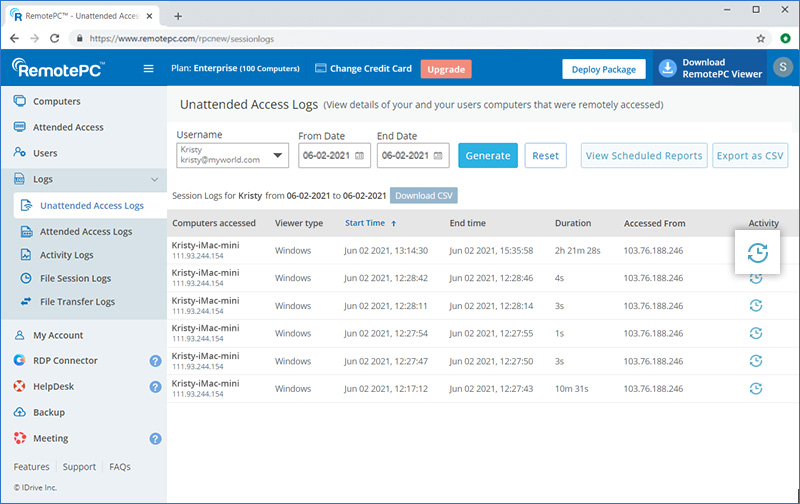
- The saved screenshots will be displayed.
Evet, bilgisayarınıza web üzerinden erişirken uzak ekranda çizim yapmak ve etkili bir şekilde işbirliği yapmak için Beyaz Tahtayı kullanabilirsiniz.
- Web tarayıcısı üzerinden RemotePC'de oturum açın.
- Erişmek istediğiniz çevrimiçi bilgisayarı seçin ve 'Bağlan'a tıklayın.
- 'Kişisel Anahtar'ı girin (yapılandırılmışsa) ve 'Bağlan'a tıklayın. Bilgisayara uzaktan erişim sağlanır.
- Tıklayın
 menü çubuğunu genişletmek için.
menü çubuğunu genişletmek için. - Tıkladığınızda
 öğesine dokunduğunuzda, Beyaz Tahta paneli ekranda görünür.
öğesine dokunduğunuzda, Beyaz Tahta paneli ekranda görünür.
Aşağıdakileri gerçekleştirebilirsiniz:
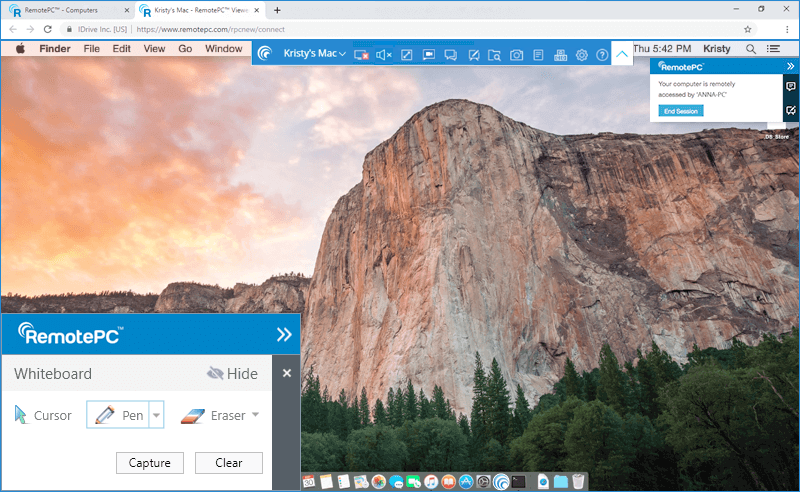
- İmleç varsayılan olarak seçilidir ve uzaktaki bilgisayara erişmenizi sağlar.
- Kalem, uzak ekran üzerinde çizim yapmak için kullanılabilir. Tercihinize göre bir çizgi genişliği veya renk seçebilirsiniz.
- Silgi, ekrandaki çizim parçalarını temizlemek için kullanılır. Silgi için uygun bir genişlik seçebilirsiniz.
- Yakalama seçeneği, yerel bilgisayara bir ekran görüntüsü kaydetmenizi sağlar.
- Ekrandaki tüm çizimi temizlemek için Temizle seçeneği seçilebilir.
Uzak oturum sırasında başkalarının uzak bilgisayarda fare veya klavye kullanmasını nasıl engelleyebilirim?
Uzak oturum sırasında herhangi birinin uzak bilgisayarda fare veya klavye kullanmasını engellemek için 'Uzak Girişi Engelle' özelliğini kullanabilirsiniz.
Uzaktan girişi engellemek için,
- Web tarayıcısı üzerinden RemotePC'de oturum açın.
- Erişmek istediğiniz çevrimiçi bilgisayarı seçin ve 'Bağlan'a tıklayın.
- 'Kişisel Anahtar'ı girin (yapılandırılmışsa) ve 'Bağlan'a tıklayın. Bilgisayara uzaktan erişim sağlanır.
- Tıklayın
 menü çubuğunu genişletmek için.
menü çubuğunu genişletmek için. - Bilgisayar adına tıklayın -> 'Uzak Girişi Engelle'.
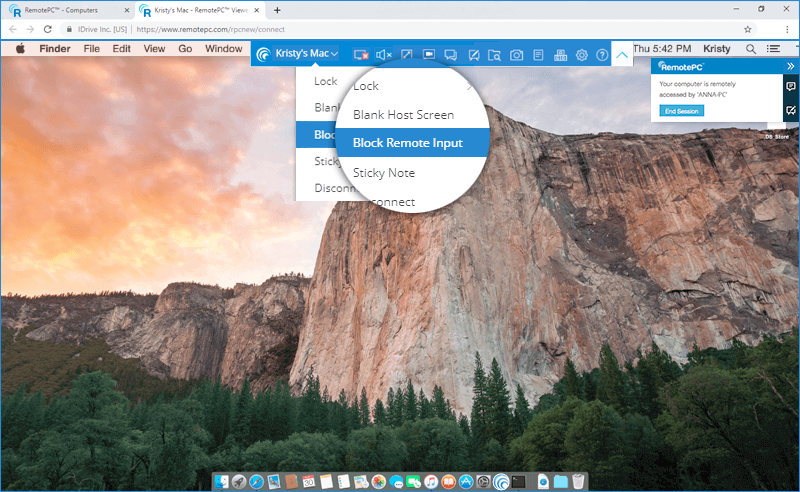
Evet, uzaktaki bilgisayarınızda birden fazla monitör varsa, RemotePC web arayüzünden herhangi birine erişebilirsiniz.
Birden fazla monitör arasında geçiş yapmak için,
- Web tarayıcısı üzerinden RemotePC'de oturum açın.
- Erişmek istediğiniz çevrimiçi bilgisayarı seçin ve 'Bağlan'a tıklayın.
- 'Kişisel Anahtar'ı girin (yapılandırılmışsa) ve 'Bağlan'a tıklayın. Bilgisayara uzaktan erişim sağlanır.
- Tıklayın
 menü çubuğunu genişletmek için.
menü çubuğunu genişletmek için. - Tıkladığınızda
 ile uzaktaki bilgisayarın birden fazla monitörü arasında geçiş yapabilirsiniz.
ile uzaktaki bilgisayarın birden fazla monitörü arasında geçiş yapabilirsiniz.
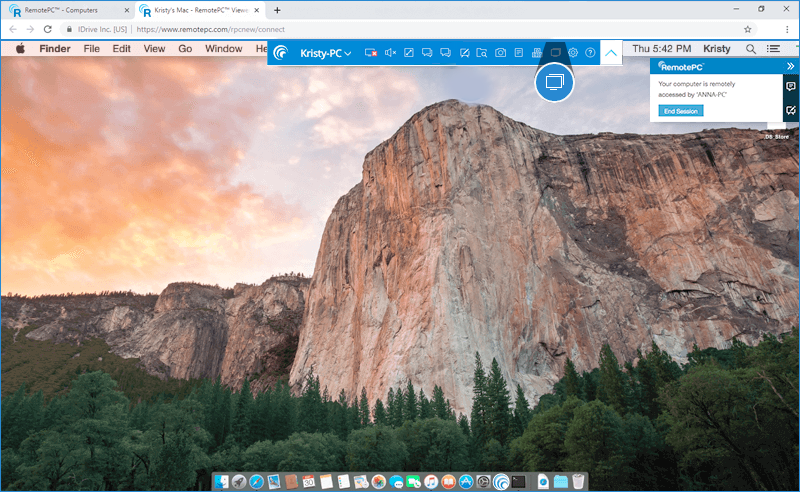
Alternatif olarak, tıklayın
 ve bir monitör adına tıklayarak o monitörü tek tek görüntüleyin.
ve bir monitör adına tıklayarak o monitörü tek tek görüntüleyin.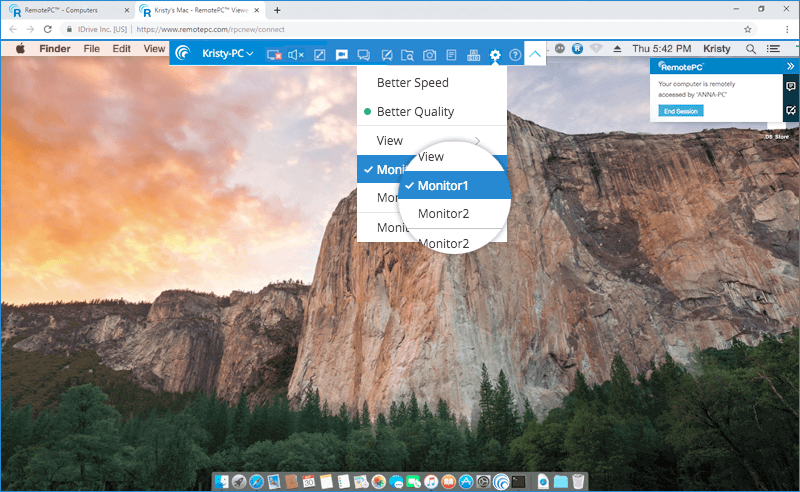
Uzaktaki bilgisayarın masaüstü ekranını yerel bilgisayarıma sığacak şekilde ölçeklendirebilir miyim?
Varsayılan olarak, uzak masaüstü ekranı yerel bilgisayarınızın penceresine otomatik olarak sığmaz.
Yerel bilgisayarınızdaki uzak bilgisayar masaüstü ekranını ölçeklendirmek için,
- Web tarayıcısı üzerinden RemotePC'de oturum açın.
- Erişmek istediğiniz çevrimiçi bilgisayarı seçin ve 'Bağlan'a tıklayın.
- 'Kişisel Anahtar'ı girin (yapılandırılmışsa) ve 'Bağlan'a tıklayın. Bilgisayara uzaktan erişim sağlanır.
- Tıklayın
 menü çubuğunu genişletmek için.
menü çubuğunu genişletmek için. - Tıklayın
 fareyi 'Görünüm'ün üzerine getirin ve 'Sığdırmak için ölçeklendir'e tıklayın.
fareyi 'Görünüm'ün üzerine getirin ve 'Sığdırmak için ölçeklendir'e tıklayın. 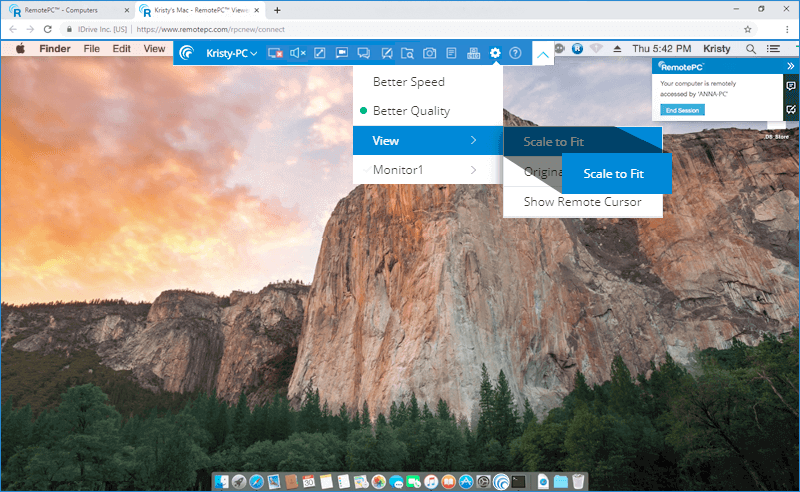
Bu, uzak bilgisayar masaüstü ekranını yerel bilgisayar penceresine sığacak şekilde yeniden boyutlandıracaktır.
Ayrıca tam ekran moduna aşağıdakileri tıklayarak da girebilirsiniz  .
.
Windows/Mac/Linux kimlik bilgilerimi kullanarak uzaktaki bir bilgisayarla nasıl bağlantı kurabilirim?
Windows/Mac/Linux kimlik bilgilerini kullanarak uzak bilgisayarınıza erişmek için,
- RemotePC uygulamasını başlatın ve oturum açın.
- "Şimdi Yapılandır!" seçeneğine tıklayın ve bilgisayarınızı uzaktan erişim için yapılandırın.
- Tıklayın
 sağ üst köşede görüntülenir.
sağ üst köşede görüntülenir. - 'Genel Tercihler' altında 'Windows Oturum Açmaya İzin Ver' seçeneğini seçin.
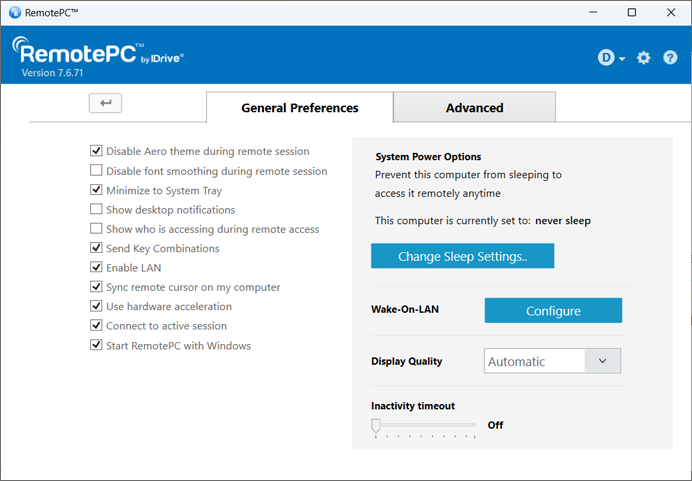
Uzak bilgisayara bağlanırken oturum açmak için Windows/Mac/Linux kimlik bilgilerinizi girmeniz istenecektir.
Not:
- Bu seçeneği etkinleştirmeden önce RemotePC uygulamasının uzak makinede yüklü olduğundan ve Her Zaman Açık Uzaktan Erişim'in yapılandırıldığından emin olun.
- Bu seçeneği devre dışı bırakırsanız, Kişisel Anahtarı girerek bilgisayarınıza erişebilirsiniz.
Uzak bilgisayarda Ctrl-Alt-Del kullanarak 'Görev Yöneticisi'/'Çıkmaya Zorla' seçeneklerine erişebilir miyim?
Evet, uzak bilgisayarda Ctrl-Alt-Del kullanarak 'Görev Yöneticisi'/'Çıkmaya Zorla' seçeneklerine erişebilirsiniz.
Uzak bilgisayarınızı kilitlemek için (Windows),
- Web tarayıcısı üzerinden RemotePC'de oturum açın.
- Erişmek istediğiniz çevrimiçi bilgisayarı seçin ve 'Bağlan'a tıklayın.
- 'Kişisel Anahtar'ı girin (yapılandırılmışsa) ve 'Bağlan'a tıklayın. Bilgisayara uzaktan erişim sağlanır.
- Tıklayın
 menü çubuğunu genişletmek için.
menü çubuğunu genişletmek için. - Tıklayın
 . Görev yöneticisi, kilitleme, oturumu kapatma gibi seçeneklerin bulunduğu ekran görünecektir.
. Görev yöneticisi, kilitleme, oturumu kapatma gibi seçeneklerin bulunduğu ekran görünecektir.
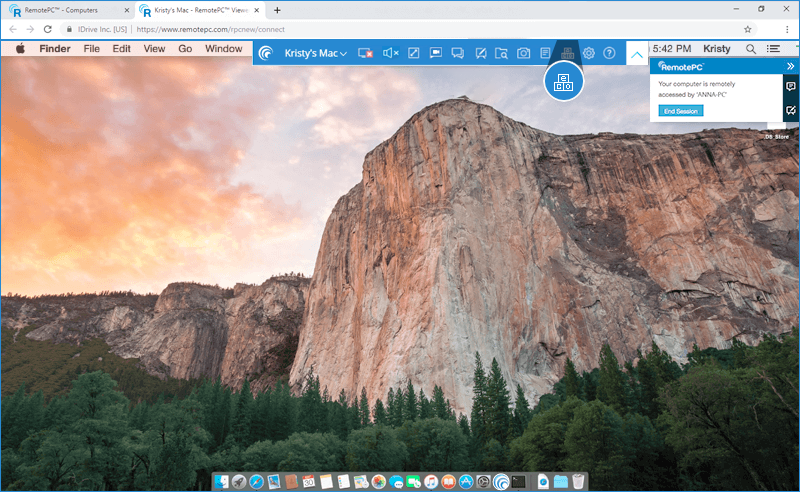
Mac'te yalnızca Çıkmaya Zorla seçeneği mevcuttur.
Çıkmaya zorlamak için,
- Web tarayıcısı üzerinden RemotePC'de oturum açın.
- Erişmek istediğiniz çevrimiçi bilgisayarı seçin ve 'Bağlan'a tıklayın.
- 'Kişisel Anahtar'ı girin (yapılandırılmışsa) ve 'Bağlan'a tıklayın. Bilgisayara uzaktan erişim sağlanır.
- Tıklayın
 menü çubuğunu genişletmek için.
menü çubuğunu genişletmek için. - Tıklayın
 . 'Uygulamalardan Çıkmaya Zorla' penceresi görünecektir.
. 'Uygulamalardan Çıkmaya Zorla' penceresi görünecektir.
Uzak oturumun bağlantısını kesmek için  .
.
Alternatif olarak,
- Tıklayın
 menü çubuğunu genişletmek için.
menü çubuğunu genişletmek için. - Bilgisayar adına tıklayın -> 'Bağlantıyı Kes'.
Evet, RemotePC Viewer Lite ile yerel bir yazıcı kullanarak uzak bilgisayarlarınızdaki belgeleri ve görüntüleri yazdırabilirsiniz.
Yazdırmak için,
- Web tarayıcısı üzerinden RemotePC'de oturum açın.
- Erişmek istediğiniz çevrimiçi bilgisayarı seçin ve 'Bağlan'a tıklayın.
- 'Kişisel Anahtar'ı girin (yapılandırılmışsa) ve 'Bağlan'a tıklayın. Bilgisayara uzaktan erişim sağlanır.
- Uzak bilgisayarda yazdırılacak dosyayı seçin.
- Belgeyi açın ve seçilen belgeyi yazdırmaya hazırlamak için Yazdır komutunu (veya Windows'ta Ctrl+P ve Mac'te ⌘+P) kullanın.
- Pencerede RemotePC Yazıcısını seçin ve 'Yazdır'a tıklayın.
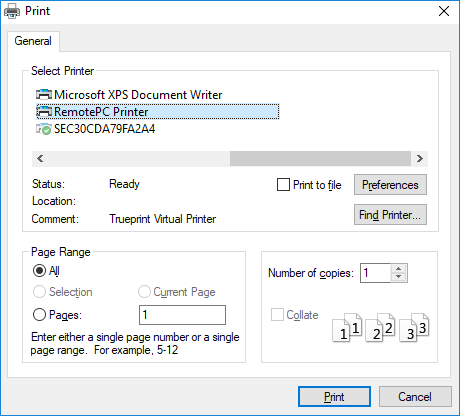
- Dosya göründüğünde, yazdırma işlemine devam edebilirsiniz.
Not:
- Yazdırma işlemini başlatmadan önce tarayıcınız için 'Pop-up'lara İzin Ver' ayarının etkinleştirildiğinden ve yerel bir yazıcının yapılandırıldığından emin olun.
- Birden fazla yerel yazıcı yapılandırılmışsa, yazdırma işlemi varsayılan yazıcı kullanılarak gerçekleştirilecektir.
- Microsoft Edge tarayıcısı için uzaktan yazdırma desteklenmez.
Evet, RemotePC Viewer Lite ile uzaktaki bilgisayara ve bilgisayardan dosya aktarabilirsiniz.
Dosyaları uzak bilgisayara aktarmak için,
- Web tarayıcısı üzerinden RemotePC'de oturum açın.
- Erişmek istediğiniz çevrimiçi bilgisayarı seçin ve 'Bağlan'a tıklayın.
- 'Kişisel Anahtar'ı girin (yapılandırılmışsa) ve 'Bağlan'a tıklayın. Bilgisayara uzaktan erişim sağlanır.
- Tıklayın
 menü çubuğunu genişletmek için.
menü çubuğunu genişletmek için. - Tıklayın
 . Dosya gezgini görünecektir.
. Dosya gezgini görünecektir.
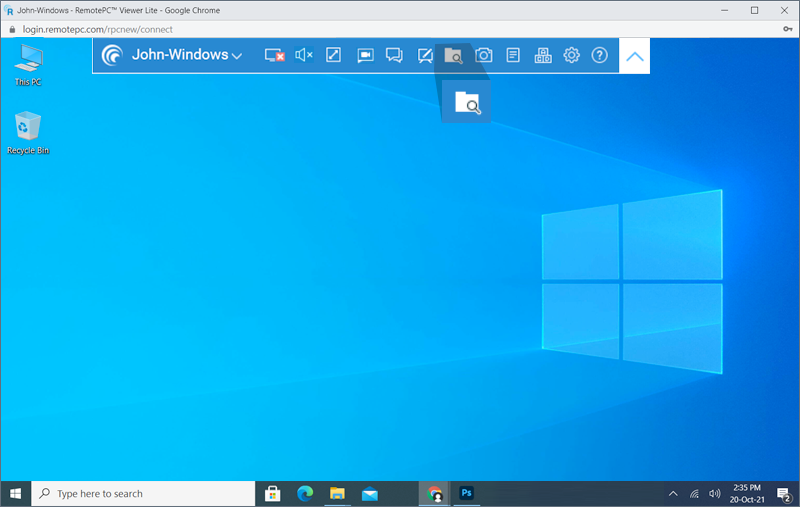
- 'Dosya Yükle'ye tıklayın.
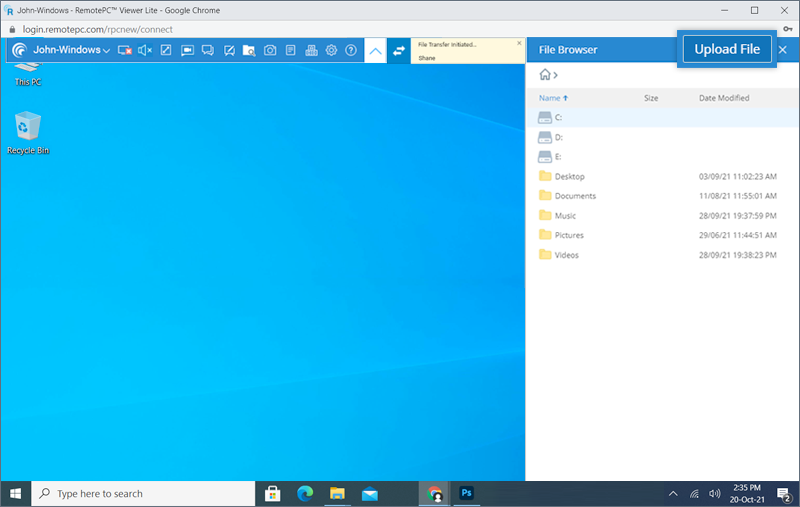
- Aktarılacak dosyaları seçin ve 'Aç'a tıklayın.
Dosya aktarımı tamamlandığında bir başarı mesajı görüntülenecektir.
Evet, RemotePC Viewer Lite ile uzaktaki bilgisayardan bir dosya aktarabilirsiniz.
Uzak bilgisayardan dosya aktarmak için,
- Web tarayıcısı üzerinden RemotePC'de oturum açın.
- Erişmek istediğiniz çevrimiçi bilgisayarı seçin ve 'Bağlan'a tıklayın.
- 'Kişisel Anahtar'ı girin (yapılandırılmışsa) ve 'Bağlan'a tıklayın. Bilgisayara uzaktan erişim sağlanır.
- Tıklayın
 menü çubuğunu genişletmek için.
menü çubuğunu genişletmek için. - Tıklayın
 . Uzak bilgisayardaki dosyaların ağaç görünümünü gösteren dosya tarayıcı paneli bilgisayarınızda görünecektir.
. Uzak bilgisayardaki dosyaların ağaç görünümünü gösteren dosya tarayıcı paneli bilgisayarınızda görünecektir.
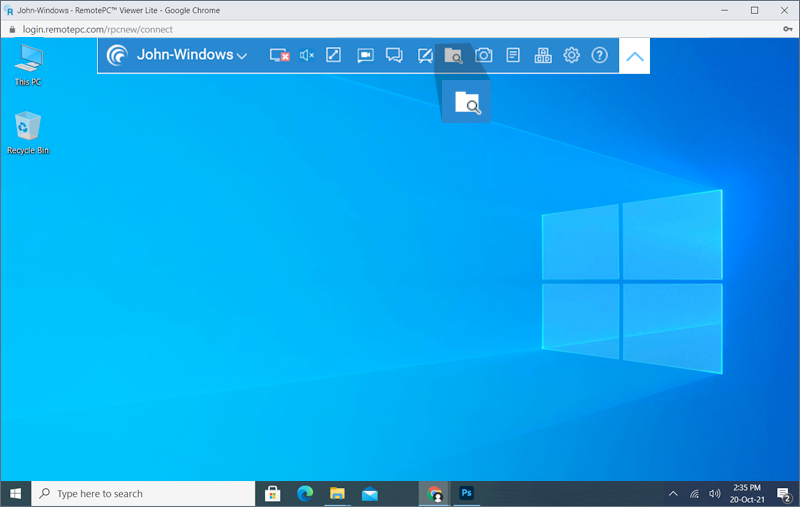
- Aktarmak istediğiniz dosyanın üzerine gelin ve 'İndir'e tıklayın.
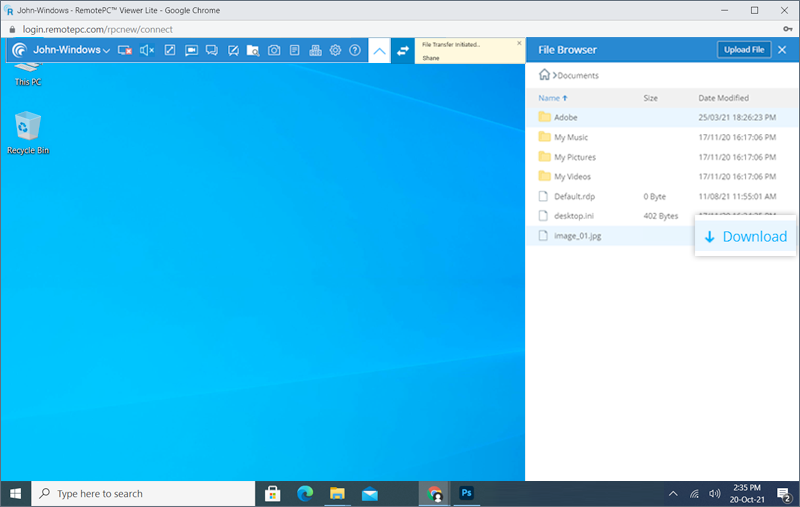
Not: Uzak bilgisayardan bir seferde yalnızca bir dosya aktarılabilir.
Makinenize web üzerinden erişirken birden fazla dosyayı/klasörü yerel bilgisayardan uzak bilgisayara sürükleyip bırakabilirsiniz. Sadece yerel bilgisayarda istediğiniz dosyaları/klasörleri seçin ve bunları uzak bilgisayarda belirli bir konuma bırakın.
Ancak, uzak bilgisayardan yerel bilgisayarınıza yalnızca dosyaları sürükleyip bırakabilirsiniz.
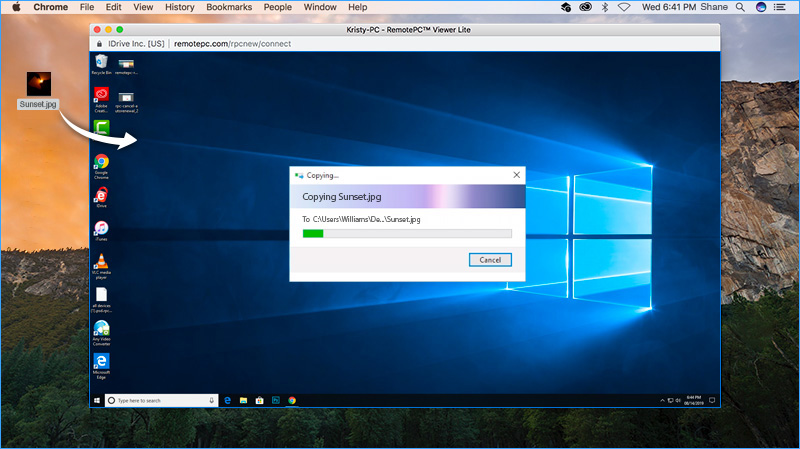
Not: Bu özellik Internet Explorer ve Safari (sürüm 11 ve altı) için desteklenmemektedir.
Evet, RemotePC Viewer Lite ile yerel bilgisayar üzerinden uzak bilgisayardaki ses veya videoyu dinlemek için sesi etkinleştirebilirsiniz.
Uzak bilgisayardan gelen sesi etkinleştirmek için,
- Web tarayıcısı üzerinden RemotePC'de oturum açın.
- Erişmek istediğiniz çevrimiçi bilgisayarı seçin ve 'Bağlan'a tıklayın.
- 'Kişisel Anahtar'ı girin (yapılandırılmışsa) ve 'Bağlan'a tıklayın. Bilgisayara uzaktan erişim sağlanır.
- Uzaktaki bilgisayarınızda gerekli ses veya videoyu açın.
- Tıklayın
 menü çubuğunu genişletmek için.
menü çubuğunu genişletmek için. - Tıklayın
 sesi etkinleştirmek için. Uzak bilgisayarda oynatılan ses veya videoyu yerel bilgisayar üzerinden duyabileceksiniz.
sesi etkinleştirmek için. Uzak bilgisayarda oynatılan ses veya videoyu yerel bilgisayar üzerinden duyabileceksiniz.
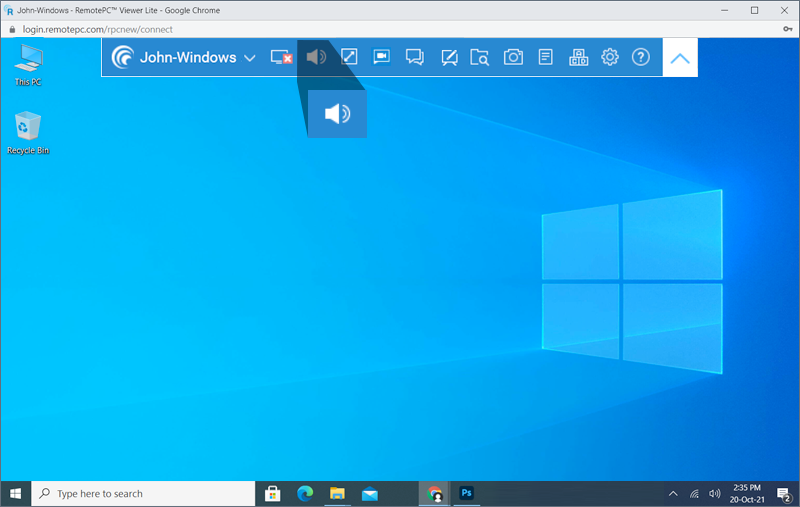
- Tıklayın
 sesi kapatmak için.
sesi kapatmak için.
Uzaktan ses işlevi şu anda tüm tarayıcılar için desteklenmemektedir. Aşağıdaki liste, uzak PC, Mac veya Linux makinelerine erişirken uzak sesi destekleyen tarayıcıları göstermektedir.
| Yerel Bilgisayar İşletim Sistemi | Uzak Bilgisayar İşletim Sistemi | Desteklenen Tarayıcı |
|---|---|---|
| Pencereler | ||
| Mac | ||
| Firefox | ||
| Krom | ||
| Kenar | ||
| Pencereler | ||
| Krom | ||
| Kenar | ||
| Linux | ||
| Firefox | ||
| Krom | ||
| Kenar | ||
| Mac | ||
| Mac | ||
| Krom | ||
| Firefox | ||
| Pencereler | ||
| Krom | ||
| Firefox | ||
| Linux | ||
| Krom | ||
| Firefox | ||
| Linux | ||
| Mac | ||
| Krom | ||
| Pencereler | ||
| Krom | ||
| Linux | ||
| Krom |
Hayır, web tabanlı bir uygulama olduğu için RemotePC Viewer Lite'ı kullanmak için herhangi bir yazılım yüklemeniz gerekmez. Sadece RemotePC uygulamasının erişmek istediğiniz uzak bilgisayarlarda yüklü olduğundan emin olun.
RemotePC Viewer Lite aşağıdaki tarayıcı sürümlerinde desteklenmektedir:
- Chrome: 67 ve üzeri
- Safari 11.0 ve üzeri
- Firefox: 60.0 ve üzeri
- Microsoft Edge: 42.17 ve üzeri
Not: IE, Opera ve diğer tarayıcılar desteklenmez.
To restart remote computer during the remote session,
- Log in to RemotePC via web browser and go to 'Computers'.
- Hover on the computer you wish to connect and click
 .
.
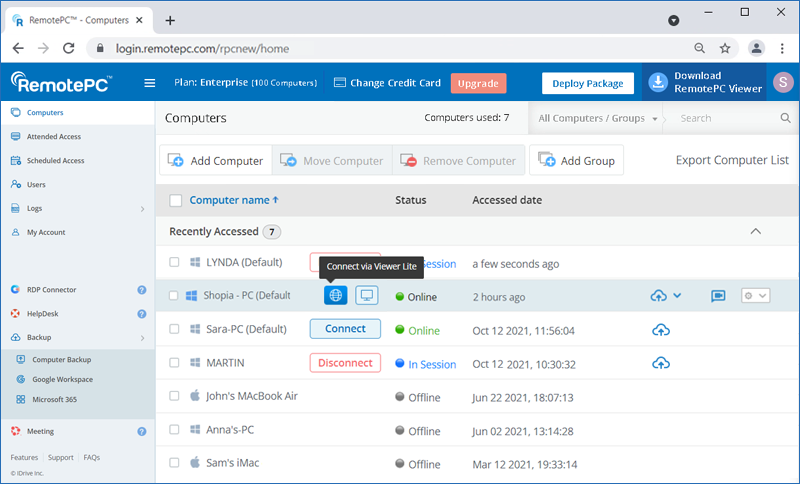
- During the session, click on the <computer name>.
- Click 'Restart'.
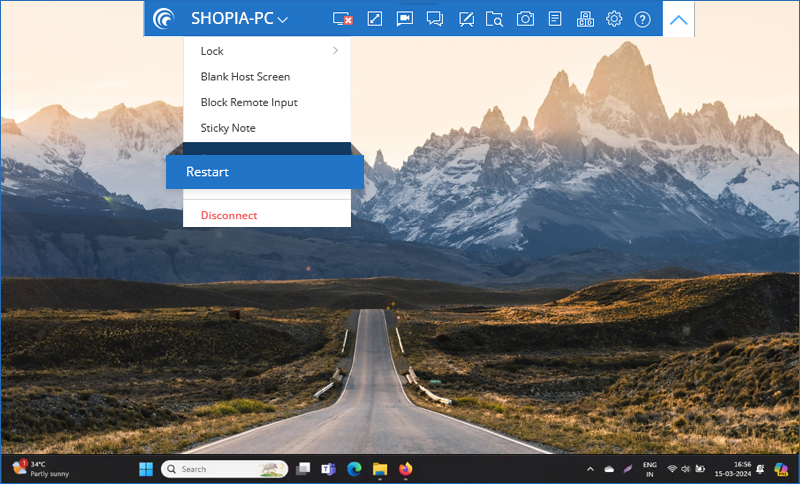
- In the confirmation popup, click 'Restart' or wait for the system to automatically restart.
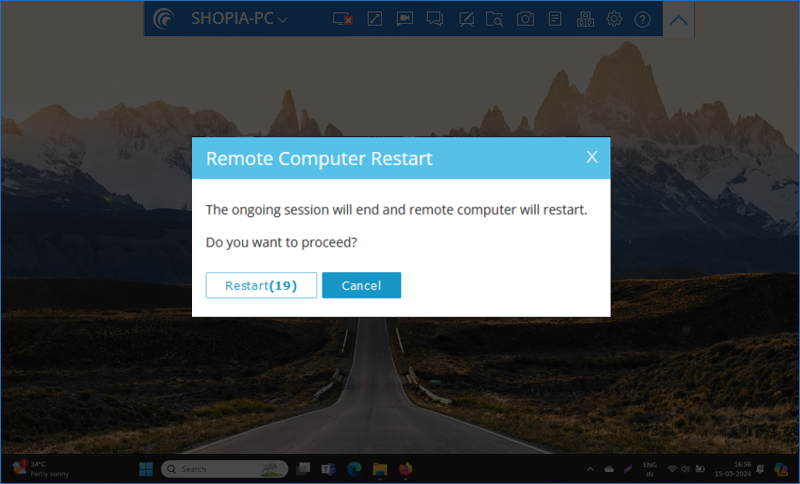
Note: For Windows machines, an additional option to 'Restart in safe mode' will also appear. The remote session will be terminated and your computer will go offline briefly, but once the computer becomes ready for remote connection, its status will change to online.
RemotePC web arayüzü, uzaktan erişim için yapılandırılmış bilgisayarların listesini ve mevcut durumlarını görüntüler.
Aşağıda üç durum yer almaktadır:
- Çevrimiçi - Uzaktan oturum için hazır olan bilgisayarlar.
- Oturumda - Etkin bir uzak oturumda olan bilgisayarlar.
- Çevrimdışı - Etkin bir internet bağlantısı olmayan veya uzaktan erişim yapılandırması devre dışı bırakılmış bilgisayarlar.
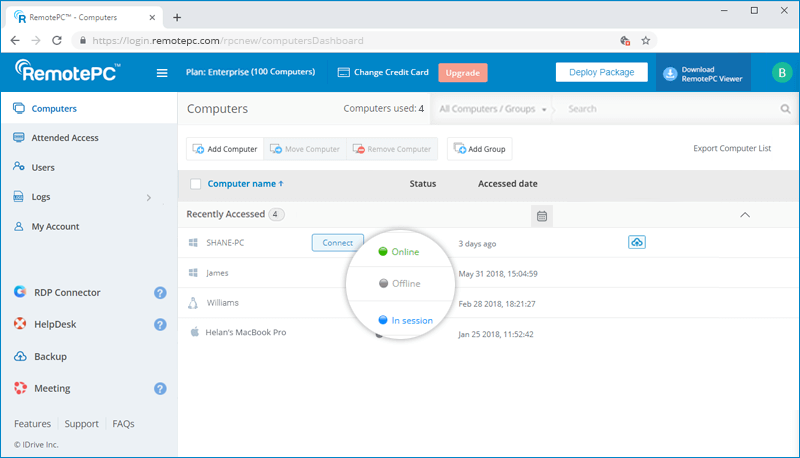
Bilgisayar listesini bu durumlara göre filtreleyebilirsiniz.
Evet, daha iyi performans için uzak oturumu yeni bir sekme yerine yeni bir tarayıcıda açmanız önerilir. Tek yapmanız gereken uygun ayarları seçmektir.
Ayarları değiştirmek için,
- Web tarayıcısı üzerinden RemotePC'de oturum açın.
- Sağ üst köşede görüntülenen kullanıcı adına tıklayın ve 'Hesabım'a tıklayın.
- 'Ayarlar'a gidin. Viewer Lite bölümü altında 'Yeni Tarayıcı Penceresi'ni seçin.
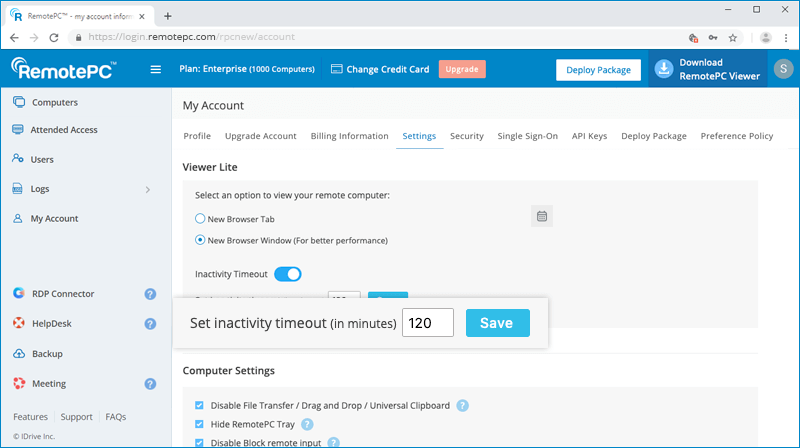
Tüm yeni uzaktan oturumlar artık yeni bir tarayıcı penceresinde açılacaktır.
Bir uzak oturum boşta veya etkin değilse, 'Ayarlar' sekmesi altında belirtilen etkin olmama zaman aşımına göre otomatik olarak zaman aşımına uğrayacaktır. Viewer Lite için varsayılan olarak hareketsizlik zaman aşımı devre dışıdır.
Hareketsizlik zaman aşımını ayarlamak için,
- Web tarayıcısı üzerinden RemotePC'de oturum açın.
- Sağ üst köşede görüntülenen kullanıcı adına tıklayın ve 'Hesabım'a tıklayın.
- 'Ayarlar'a gidin. Viewer Lite bölümünün altındaki 'Hareketsizlik Zaman Aşımı'na tıklayın.
- Uzak oturumun otomatik olarak zaman aşımına uğrayacağı hareketsizlik süresini dakika cinsinden belirtin.
- 'Kaydet'e tıklayın.
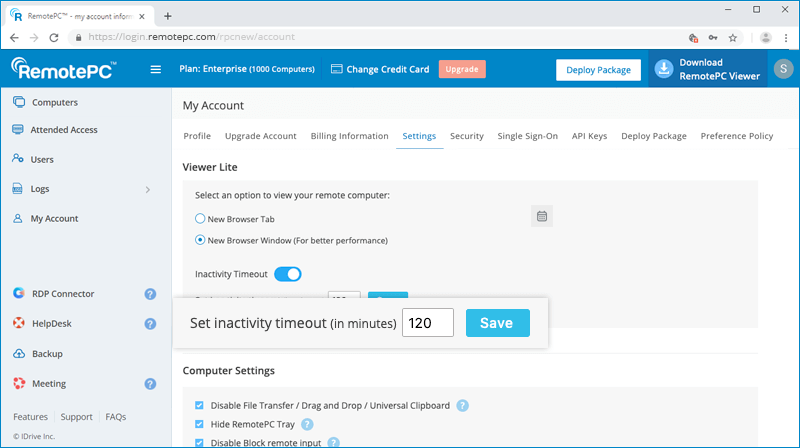
To select the time format,
- Web tarayıcısı üzerinden RemotePC'de oturum açın.
- Click on your username and select 'My Account'.
- 'Ayarlar'a gidin.
- Under 'Time Format', select the format and click 'Save Changes'.
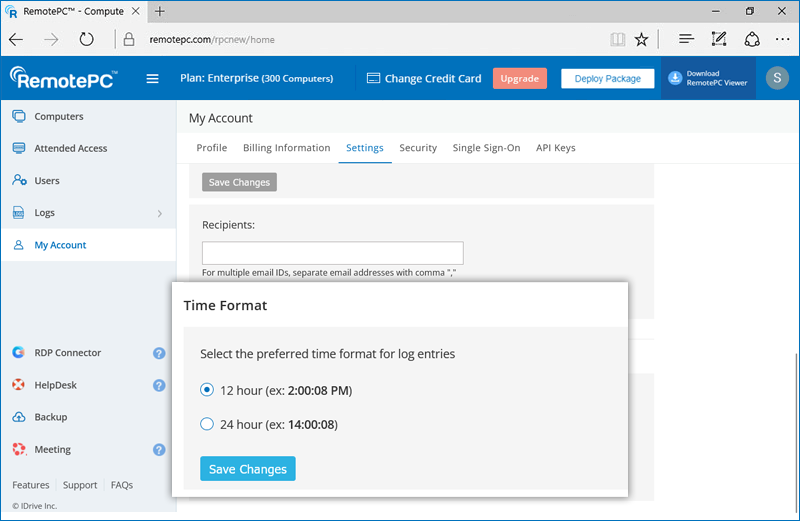
Note: The selected time format is applicable only for RemotePC Logs.
Evet, 'Uzaktan Erişim Günlükleri' sekmesinden uzaktan erişilen bilgisayarlarınızın ayrıntılarını görüntüleyebilirsiniz. Bilgisayar adı, görüntüleyici türü, başlangıç zamanı, bitiş zamanı, uzak oturumun süresi ve IP adresi gibi bilgiler görüntülenecektir.
Son 90 gün arasında herhangi bir zaman dilimi için günlük oluşturmak için,
- Web tarayıcısı üzerinden RemotePC'de oturum açın.
- 'Uzaktan Erişim Günlükleri' sekmesinde, 'Başlangıç Tarihi' ve 'Bitiş Tarihi'ni seçin ve 'Oluştur'a tıklayın.
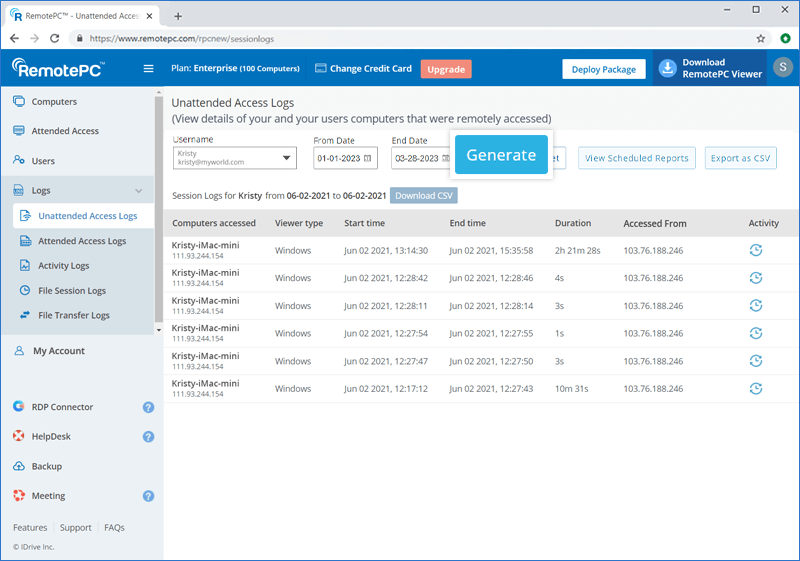
Son 90 güne ait günlükleri indirmek için,
- 'Uzaktan Erişim Günlükleri' sekmesinde, 'Başlangıç Tarihi' ve 'Bitiş Tarihi'ni seçin.
- 'CSV İndir'e tıklayın.
90 günden önceki günlükler CSV olarak dışa aktarılabilir.
Dışa aktarmak için,
- 'CSV Olarak Dışa Aktar'a tıklayın.
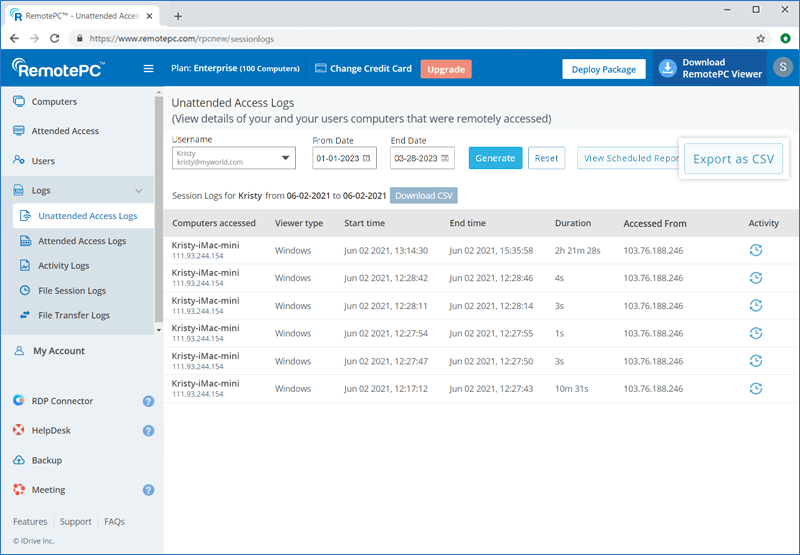
- Açılır menüden gerekli kullanıcı adını seçin.
Not: Yalnızca Team veya Enterprise planlarının yöneticileri bir kullanıcı adı seçerek kendi kullanıcılarının günlüklerini görüntüleyebilir. - Ay ve yılı seçin ve 'İndir'e tıklayın.
Ayrıca belirli bir bilgisayar için oturum günlüklerini  ilgili bilgisayarı seçin ve açılır listeden 'Günlükler'i seçin.
Hesabınız için tüm web tabanlı etkinliklerin bir listesini 'Web Etkinlik Günlükleri' sekmesinden görüntüleyebilirsiniz.
ilgili bilgisayarı seçin ve açılır listeden 'Günlükler'i seçin.
Hesabınız için tüm web tabanlı etkinliklerin bir listesini 'Web Etkinlik Günlükleri' sekmesinden görüntüleyebilirsiniz.
Evet, RemotePC hesabınız için günlük raporları planlayabilirsiniz.
Günlük raporlarını planlamak için,
- Bir web tarayıcısı üzerinden RemotePC'de oturum açın.
- 'Günlükler'e tıklayın ve planlamak istediğiniz herhangi bir günlük türünü seçin.
- 'Zamanlanmış Raporları Görüntüle'ye tıklayın.
- 'Zamanlanmış Raporlar' ekranında, '+Yeni Rapor Zamanla' seçeneğine tıklayın.
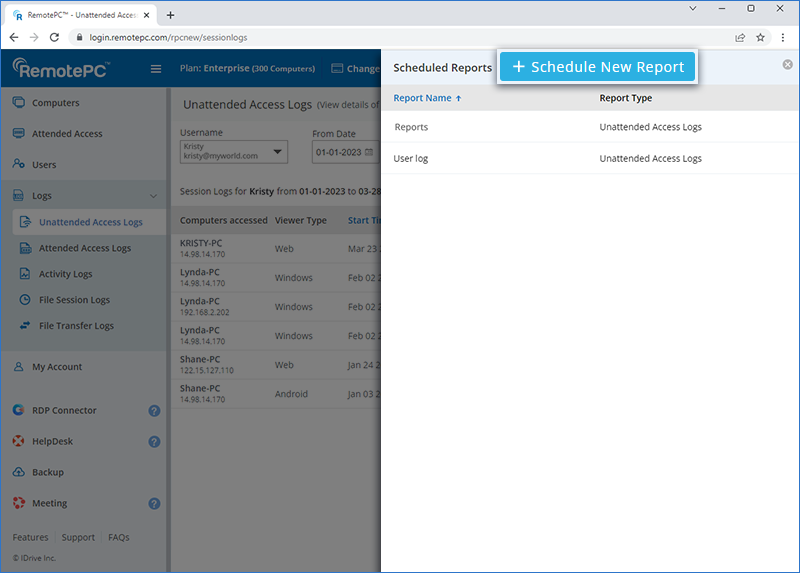
- Rapor adı, alıcı e-posta adresleri, rapor türü, biçimi ve zaman dilimi gibi ayrıntıları girin. Raporları zamanlanacak olan kullanıcı(lar)ı seçin.
- Raporların oluşturulma sıklığını seçin.
- 'Zamanla'ya tıklayın. Rapor zamanlanacak ve belirtilen alıcılarla paylaşılacaktır.
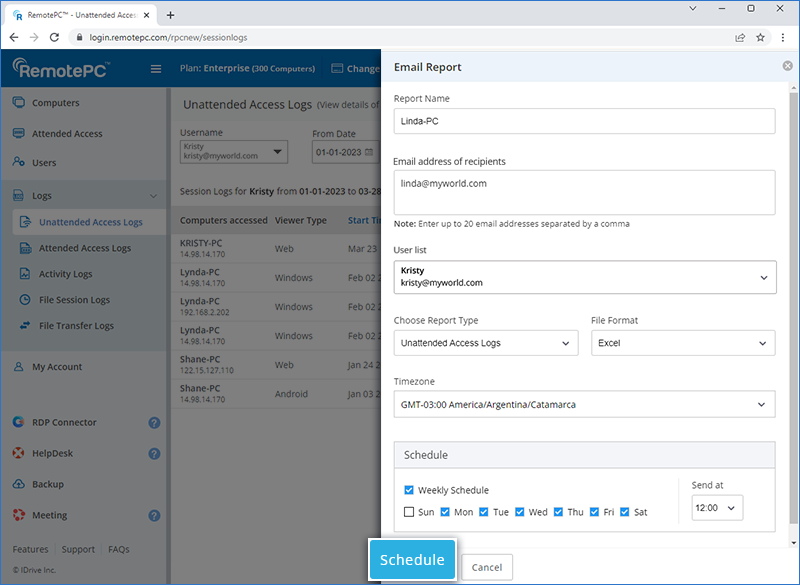
Mevcut raporu düzenlemek için,
- Bir web tarayıcısı üzerinden RemotePC'de oturum açın.
- 'Günlükler'e tıklayın ve düzenlemek istediğiniz günlük türünü seçin.
- 'Zamanlanmış Raporları Görüntüle'ye tıklayın.
- Düzenlemek istediğiniz zamanlanmış raporun üzerine gelin ve
 .
. - Değişiklikleri kaydetmek için 'Güncelle'ye tıklayın.
Mevcut raporu silmek için,
- Bir web tarayıcısı üzerinden RemotePC'de oturum açın.
- 'Günlükler'e tıklayın ve silmek istediğiniz günlük türünü seçin.
- 'Zamanlanmış Raporları Görüntüle'ye tıklayın.
- Silmek istediğiniz zamanlanmış raporun üzerine gelin ve
 .
. - Raporu silmek için onay açılır penceresinde 'Sil'e tıklayın.