Uzak bir bilgisayara bağlanmak için,
- RemotePC uygulamasını başlatın ve oturum açın.
- Hesabınız için yapılandırılan tüm bilgisayarlar 'Çevrimiçi', 'Oturumda', 'Çevrimdışı' ve 'İşletim Sistemi' olarak kategorize edilmiş olarak görünür.
- Erişmek istediğiniz çevrimiçi bilgisayarı seçin, 'Kişisel Anahtar'/'Sistem Kimlik Doğrulaması (SAUTH)' girin ve 'Tamam'a dokunun. Bilgisayara uzaktan erişim sağlanır.
Alternatif olarak, erişmek istediğiniz oturum içi bilgisayarı seçin, 'Kişisel Anahtarı' girin ve 'Tamam'a dokunun.
RemotePC uygulamasını başlatıp hesabınıza giriş yaptığınızda, hesabınıza yapılandırılmış bilgisayarların bir listesi görünür. Yapılandırılmış bilgisayarlarınızın mevcut durumunu gösteren üç sekme vardır.
Çevrimiçi - Uzak oturum için hazır olan bilgisayarların listesini görüntüler.
Oturumda - Etkin bir uzak oturumda bulunan bilgisayarların listesini görüntüler.
Çevrimdışı - Etkin İnternet bağlantısı olmayan ya da uzaktan erişim yapılandırması devre dışı bırakılmış bilgisayarların listesini görüntüler.
OS - İşletim Sistemlerine göre bilgisayarların listesini görüntüler.
iOS - Tercih sırası Mac, Windows, Linux ve Android şeklinde olacaktır.
Android - Windows, Mac, Linux ve Android.
Kişisel Anahtar sizin tarafınızdan belirlenen bir paroladır ve bilgisayarınızın benzersiz erişim kodu olarak işlev görür. RemotePC sunucularında değil, yalnızca sizin makinenizde saklanır.
Not: Kişisel Anahtar Enterprise kullanıcıları için isteğe bağlı olduğundan, bir bilgisayarı ilk kez yapılandırırken onlardan bir anahtar atamaları istenmeyecektir. Ancak, bir Kişisel Anahtar ayarlamak istiyorsanız SSS bölümüne bakın.
RemotePC application is compatible with all Android devices and Chromebooks. The RemotePC app is compatible with iPhone, iPad, iPod touch and Android devices.
System Requirements:
- Apple iOS 13.0 or higher
- Android OS 7.0 or higher
Evet, RemotePC uygulamasını kolayca kullanmak için seçebileceğiniz bazı kullanışlı ipuçları var.
Bu ipuçlarını görüntülemek için,
- RemotePC uygulamasını başlatın ve oturum açın.
- Dokunun
 .
. - İpucu ekranını görüntülemek için 'Talimatlar'a dokunun.
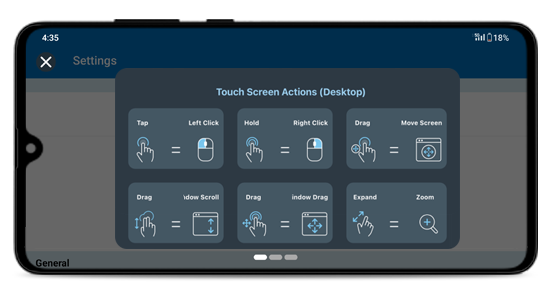
Evet. Etkinleştirildiğinde, RemotePC daha hızlı oturum açma sağlamak için e-posta adresinizi ve Kişisel Anahtarınızı kaydedebilir.
Etkinleştirmek için,
- RemotePC uygulamasını başlatın ve oturum açın.
- Dokunun
 .
. - 'Beni hatırla' kaydırıcı düğmesine dokunun. E-posta adresiniz her seferinde 'Giriş' ekranındaki e-posta alanında gösterilecektir.
- Uzak bağlantı kurulurken, kimlik doğrulama açılır penceresinde, 'Kişisel Anahtar'/'Sistem Kimlik Doğrulaması' (SAUTH) kaydetmek için 'Beni hatırla' onay kutusuna dokunun.
Evet, mobil cihazınızdan erişirken uzaktaki bir bilgisayarı yeniden başlatabilirsiniz.
Yeniden başlatmak için,
- RemotePC uygulamasını başlatın ve oturum açın.
- Yeniden başlatmak istediğiniz uzak bilgisayara dokunun.
- Görüntülenen seçeneklerden 'Yeniden Başlat'a dokunun.
Not:
- Windows makineler için, 'Güvenli modda yeniden başlat' için ek bir seçenek de görünecektir.
- FileVault özellikli Mac makineler için, yalnızca 'Sistemi FileVault Parolası ile Yeniden Başlat' ile yeniden başlatabilirsiniz.
- Kullanıcılar uzaktaki bilgisayarları hem çevrimiçi hem de oturum içi modda yeniden başlatabilir.
Durumlarına bakılmaksızın RemotePC hesabına yapılandırılan cihazlara yorumlar eklenebilir. RemotePC kullanıcılarının uzak cihazlarını tanımlamaları için bir referans olarak kullanılabilir. RemotePC hesabınızdaki tüm cihazlar için açıklamalar da ekleyebilirsiniz. Bu, özellikle birden fazla kullanıcı aynı cihaza bağlandığında faydalıdır. Kullanıcılar herhangi bir cihaza bağlanmadan önce herhangi bir talimat veya özellik olup olmadığını kontrol edebilirler.
Yorum eklemek için,
- RemotePC hesabınıza giriş yapın.
- Yorum eklemek istediğiniz herhangi bir cihazın üzerine dokunun.
- 'Yorumlar'a dokunduğunuzda ekranın altındaki metin yer tutucusuna yorum ekleyebilirsiniz.
- Dokunun
 cihaz için yorum eklemek için.
cihaz için yorum eklemek için.
Not: Bir yorum eklendikten sonra, yorumu silemez veya düzenleyemezsiniz.
Açıklama eklemek için,
- RemotePC hesabınıza giriş yapın.
- Açıklama eklemek istediğiniz herhangi bir cihazın üzerine dokunun.
- Dokunun
 cihaza bir açıklama eklemek için. öğesine dokunun
cihaza bir açıklama eklemek için. öğesine dokunun  açıklamayı düzenlemek için.
açıklamayı düzenlemek için.
Klavye girişlerini göndermek için,
- RemotePC uygulamasını başlatın ve oturum açın.
- Çevrimiçi bir uzak bilgisayara bağlanın ve bağlantı kurun.
- Dokunun
 ve ekran klavyesi görünür. Uzaktaki bilgisayarınızda gerçek bir klavye olmadan yazmak için ekran klavyesini kullanın.
ve ekran klavyesi görünür. Uzaktaki bilgisayarınızda gerçek bir klavye olmadan yazmak için ekran klavyesini kullanın.
Klavye otomatik açmayı etkinleştirmek için,
- RemotePC uygulamasını başlatın ve oturum açın.
- Çevrimiçi bir uzak bilgisayara bağlanın ve bağlantı kurun.
- Dokunun
 .
. - 'Klavye otomatik açılır'ı etkinleştirin.
Ctrl, Shift, Alt, vb. gibi özel işlevleri kullanmak için ![]() Android için ve iOS'ta bunlar klavyenin üzerinde bulunur.
Android için ve iOS'ta bunlar klavyenin üzerinde bulunur.
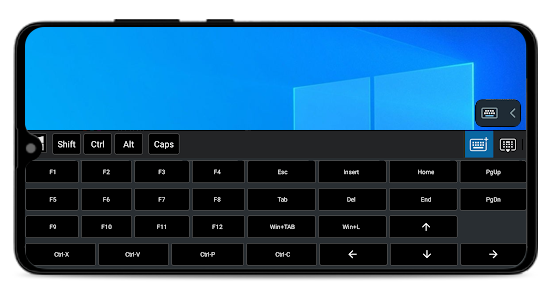
Evet, uzak bilgisayarınıza bir mobil cihaz üzerinden erişirken imleci hareket ettirmek için ok tuşlarını kullanabilirsiniz.
Ok tuşlarını kullanmak için,
- RemotePC uygulamasını başlatın ve oturum açın.
- Çevrimiçi bir uzak bilgisayara bağlanın ve bağlantı kurun.
- Dokunun
 .
. - 'Düzen Kontrolü'ne dokunun ve 'Ok Tuşları'nı etkinleştirin. Ok tuşları ekranda belirecektir.
Ok tuşlarını devre dışı bırakmak için,
- Dokunun
 .
. - 'Düzen Kontrolü'ne dokunun ve 'Ok Tuşları'nı devre dışı bırakın. Ok tuşları ekranda kaybolacaktır.
Evet, uzak bilgisayarınıza bir mobil cihaz üzerinden erişirken pencereyi yukarı veya aşağı hareket ettirmek için kaydırma çubuğunu kullanabilirsiniz.
Kaydırma çubuğunu kullanmak için,
- RemotePC uygulamasını başlatın ve oturum açın.
- Çevrimiçi bir uzak bilgisayara bağlanın ve bağlantı kurun.
- Dokunun
 .
. - 'Düzen Kontrolü'ne dokunun ve 'Kaydırma Çubuğu'nu etkinleştirin. Kaydırma çubuğu ekranda açılacaktır.
Kaydırma çubuğunu devre dışı bırakmak için,
- Dokunun
 .
. - 'Düzen Kontrolü'ne dokunun ve 'Kaydırma Çubuğu'nu devre dışı bırakın.
Evet, ok tuşlarını ve kaydırma çubuğu denetleyicisini ekran boyunca hareket ettirebilirsiniz.
Sürüklemek ve taşımak için,
- RemotePC uygulamasını başlatın ve oturum açın.
- Çevrimiçi bir bilgisayara bağlanın ve bağlantı kurun.
- Dokunun
 > 'Düzen Kontrolleri'ne dokunun.
> 'Düzen Kontrolleri'ne dokunun. - 'Ok Tuşlarını' ve 'Kaydırma Çubuğunu' etkinleştirin.
- Dokunun
 ok tuşlarının veya kaydırma çubuğu denetleyicisinin yanına getirin ve istediğiniz konuma sürükleyin.
ok tuşlarının veya kaydırma çubuğu denetleyicisinin yanına getirin ve istediğiniz konuma sürükleyin.
Uzaktaki bilgisayarıma mobilden erişirken dokunmatikten fare etkileşimlerine geçiş yapmak mümkün mü?
Dokunmatik etkileşimler, dört yönlü vites seçeneğine sahip bir uzaktan oturum sırasında varsayılan olarak etkinleştirilir ![]() . Dört yönlü dişliyi görüntülemek için uzak cihazınızı yakınlaştırın.
. Dört yönlü dişliyi görüntülemek için uzak cihazınızı yakınlaştırın.
Android'de,
- Dokunma modunda, dört yönlü vitesi görüntülemek için 'Tek Parmakla Kaydırma' özelliğini devre dışı bırakabilirsiniz. Dört yönlü vitesi devre dışı bırakmak için
 'ye dokunun, geçiş düğmesinin yanındaki oka dokunun ve 'Tek Parmakla Kaydırma'ya dokunun.
'ye dokunun, geçiş düğmesinin yanındaki oka dokunun ve 'Tek Parmakla Kaydırma'ya dokunun. - Fare modu altında, geçiş düğmesinin yanındaki oka dokunun ve fare düğmelerini etkinleştirmek için 'Fare Düğmelerini Göster' seçeneğini etkinleştirin.
Dokunma modu ve fare modu arasında geçiş yapmak için,
Android için,
- Dokunun
 > 'Dokunmatik Mod' veya 'Fare Modu'na dokunun.
> 'Dokunmatik Mod' veya 'Fare Modu'na dokunun.
iOS için,
- Dokunun
 ve fare modu için 'Track Pad'i etkinleştirin ve dokunmatik mod için 'Track Pad'i devre dışı bırakın.
ve fare modu için 'Track Pad'i etkinleştirin ve dokunmatik mod için 'Track Pad'i devre dışı bırakın.
Evet, uzak bir oturum sırasında uzak bilgisayar ekranını mobil cihazınızdan kilitleyebilirsiniz.
Anında kilitlemek için,
- RemotePC uygulamasını başlatın ve oturum açın.
- Çevrimiçi bir uzak bilgisayara bağlanın ve bağlantı kurun.
- Dokunun
 . 'Kilit Seçenekleri'ne dokunun ve 'Bilgisayarı Kilitle'yi seçin veya 'Oturum Sonunda Kilitle'yi etkinleştirin. Uzak cihazdaki kullanıcı hesabından çıkış yapmak için 'Oturumu Kapat'/'Oturumu Kapat' seçeneğine de dokunabilirsiniz.
. 'Kilit Seçenekleri'ne dokunun ve 'Bilgisayarı Kilitle'yi seçin veya 'Oturum Sonunda Kilitle'yi etkinleştirin. Uzak cihazdaki kullanıcı hesabından çıkış yapmak için 'Oturumu Kapat'/'Oturumu Kapat' seçeneğine de dokunabilirsiniz.
Mobil cihazınızı kullanarak uzak bilgisayarınızı (Windows) kilitlemek için,
- RemotePC uygulamasını başlatın ve oturum açın.
- Çevrimiçi bir uzak bilgisayara bağlanın ve bağlantı kurun.
- Dokunun
 .
. - 'Ctrl+Alt+Del' tuşlarına dokunun. Uzaktaki bilgisayarı uzaktan kilitleme veya görev yöneticisini başlatma vb. seçenekler mevcuttur.
Uzaktan girişi engellemek için,
- RemotePC uygulamasını başlatın ve oturum açın.
- Çevrimiçi bir uzak bilgisayara bağlanın ve bağlantı kurun.
- Dokunun
 > 'Gizlilik Özellikleri'.
> 'Gizlilik Özellikleri'. - Bu özelliği etkinleştirmek için 'Uzaktan Girişi Engelle'ye dokunun. Uzaktan girişi engellemeyi devre dışı bırakmak için tekrar dokunun.
'Boş Ana Bilgisayar Ekranı' uzak uçtaki kullanıcıların uzaktaki bilgisayarınızı görüntülemesini engeller.
Uzaktan kumanda ekranınızı boşaltmak için,
- RemotePC uygulamasını başlatın ve oturum açın.
- Çevrimiçi bir uzak bilgisayara bağlanın ve bağlantı kurun.
- Dokunun
 > 'Gizlilik Özellikleri'.
> 'Gizlilik Özellikleri'. - Bu özelliği etkinleştirmek için 'Boş Ana Bilgisayar Ekranı'na dokunun. Uzak uçtaki kullanıcılar için boş ana bilgisayar ekranını devre dışı bırakmak için tekrar dokunun.
Evet, uzak bir oturumu kaydedebilirsiniz.
Oturum kaydını başlatmak için,
- RemotePC uygulamasını başlatın ve oturum açın.
- Çevrimiçi bir uzak bilgisayara bağlanın ve bir bağlantı kurun.
- Dokunun
 > 'Oturum Kaydı'. Oturum kaydı başlayacaktır.
> 'Oturum Kaydı'. Oturum kaydı başlayacaktır. - Kaydı durdurmak için
 > 'Oturum Kaydı' öğesine dokunun. Alternatif olarak, sol üst köşede gösterilen kayıt zamanlayıcısına dokunun.
> 'Oturum Kaydı' öğesine dokunun. Alternatif olarak, sol üst köşede gösterilen kayıt zamanlayıcısına dokunun. - Oturum kaydı durdurulacak ve dosya cihazınızın 'Fotoğraflar' klasörüne kaydedilecektir.
iOS için:
- Otomatik oturum kaydı:
Otomatik oturum kaydını etkinleştirmek için,
- RemotePC uygulamasını başlatın ve oturum açın.
- 'Ayarlar' ekranına gidin. 'Oturum Kaydı'nı etkinleştirin.
Uzak bağlantı kurduğunuzda oturum kaydı otomatik olarak başlayacaktır.
Android için:
- Otomatik oturum kaydı:
Otomatik oturum kaydını etkinleştirmek için,
- RemotePC uygulamasını başlatın ve oturum açın.
- 'Ayarlar' ekranına gidin. 'Oturum Kaydı'na dokunun ve 'Otomatik Oturum Kaydı'nı etkinleştirin.
Uzak bağlantı kurduğunuzda oturum kaydı otomatik olarak başlayacaktır.
Ayrıca, bu seçenekler Android cihazlarda da mevcuttur:
-
Klasör adı: Kayıtların cihazınızın 'DCIM' klasörü altına kaydedilmesi için bir klasör adı sağlayabilirsiniz. Klasörü sağlamak veya yeniden adlandırmak için,
- RemotePC uygulamasını başlatın ve oturum açın.
- 'Ayarlar' ekranına gidin. 'Oturum Kaydı'na dokunun ve 'Oturum Kayıtlarını Kaydet'e gidin.
- Adı girin ve 'Kaydet'e dokunun. Kayıtlar bu klasöre kaydedilecektir.
Depolama sınırını ayarla: Kayıtlı kayıtlarınız için bir depolama sınırı belirleyebilirsiniz. Depolama sınırı aşılırsa, yeni oturum kayıtlarına depolama alanı sağlamak için varsayılan dosya adına sahip önceki oturum kayıtlarının otomatik olarak silineceğini unutmayın. Depolama sınırını ayarlamak için:
- RemotePC uygulamasını başlatın ve oturum açın.
- 'Ayarlar' ekranına gidin. 'Oturum Kaydı'na dokunun ve 'Depolama Sınırını Ayarla'ya gidin.
- Depolama sınırını 0 MB ila 40.000 MB arasında ayarlayabilirsiniz. Sınırsız dosya depolama alanı ayarlamak için depolama alanı sınırını 0 MB olarak ayarlayın.
Evet, oturum içi mod sırasında uzak makineyi yeniden başlatmak için,
- RemotePC uygulamasını başlatın ve oturum açın.
- Çevrimiçi bir bilgisayara bağlanın ve bağlantı kurun.
- Dokunun
 > 'Yeniden Başlatma Seçenekleri'ne dokunun.
> 'Yeniden Başlatma Seçenekleri'ne dokunun. - 'Yeniden Başlat' veya 'Güvenli Modda Yeniden Başlat'ı seçin.
Evet, dosyaları mobil cihazınızdan uzaktaki bilgisayara veya tam tersi şekilde aktarmanın iki yolu vardır.
Dosyaları çevrimdışı aktarın:
- RemotePC uygulamasını başlatın ve oturum açın.
- Yerel cihazınızdan çevrimiçi bir uzak makineye dokunun ve 'Dosya Aktarımı'nı seçin.
- Aktarmak istediğiniz dosyayı seçin ve 'Devam'a dokunun.
- Uzak makinede hedefi seçin ve dosyaları aktarmak için 'Buraya bırak' seçeneğine dokunun.
Dosyaları oturum içinde aktarın:
- RemotePC uygulamasını başlatın ve oturum açın.
- Uzak bir makineye bağlanın ve
 > 'Dosya Aktarımı'.
> 'Dosya Aktarımı'. - Aktarmak istediğiniz dosyayı seçin ve 'Devam'a dokunun.
- Uzak makinede hedefi seçin ve dosyaları aktarmak için 'Buraya bırak' seçeneğine dokunun.
Uzak bilgisayardan dosya/klasör almak için,
- RemotePC uygulamasını başlatın ve oturum açın.
- Uzak bilgisayara dokunun ve 'Dosya Aktarımı'nı seçin.
- Dosyaları uzaktaki bilgisayardan mobil cihaza aktarmak için 'Uzak' sekmesine dokunun.
- Aktarmak istediğiniz dosyayı seçin ve 'Devam'a dokunun.
- Uzak makinede hedefi seçin ve dosyaları aktarmak için 'Buraya bırak' seçeneğine dokunun.
RemotePC web hesabınıza giriş yaparak günlükleri kontrol edebilirsiniz.
Dokunmatik veya fare etkileşimlerini kullanarak dosyaları/klasörleri sürükleyip bırakabilirsiniz.
Dokunmatik etkileşimi kullanarak sürükleyip bırakmak için,
- RemotePC uygulamasını başlatın ve oturum açın. Uzak bir bağlantı kurun.
- Seçmek için gerekli dosyaya/klasöre dokunun.
- Seçilen öğeyi istenen konuma sürüklemek için parmağınızı hareket ettirin ve öğeyi bırakmak için parmağınızı serbest bırakın.
Fare etkileşimini kullanarak sürükleyip bırakmak için,
- Fare imlecini bir dosya/klasörün üzerine getirin ve ekrandaki sol fare düğmesine uzun basın.
- Seçilen öğeyi istenen konuma sürüklemek için parmağınızı hareket ettirin.
- İlgili konuma bırakmak için ekrandaki sol fare düğmesine dokunun.
Evet, uzak bir oturum sırasında uzak uçtaki iş arkadaşınızla sohbet edebilirsiniz.
Sohbet etmek için,
- RemotePC uygulamasını başlatın ve oturum açın.
- Çevrimiçi bir bilgisayar ile bağlantı kurun.
- Dokunun
 .
. - Görünen menüde 'Sohbet'e dokunun.
- Sohbet ekranı görünür. Mesajınızı 'Mesaj Yaz' alanına girin ve 'Gönder'e dokunun.
Not: Yerel ve uzak bilgisayar arasındaki konuşma 'Konuşmanız' / 'Sohbet konuşmanız' alanında görüntülenir. Uygulama simge durumuna küçültüldüğünde de sohbet bildirimleri alırsınız.
Evet, uzak bir oturum sırasında uzak bilgisayarınıza Yapışkan Notlar ekleyebilirsiniz.
Yapışkan not eklemek için,
- RemotePC uygulamasını başlatın ve oturum açın.
- Çevrimiçi bir uzak bilgisayara bağlanın ve bağlantı kurun.
- Dokunun
 .
. - 'Yapışkan Not'a dokunun.
Not: Uzak oturum sona erdikten sonra çevrimdışı modda kaydedebilir ve görüntüleyebilirsiniz.
Evet, mobil cihazınızdan erişirken uzak ekran üzerinde çizim yapmak ve etkili bir şekilde işbirliği yapmak için Beyaz Tahta'yı kullanabilirsiniz.
Beyaz Tahtayı kullanmak için,
- RemotePC uygulamasını başlatın ve oturum açın.
- Çevrimiçi bir uzak bilgisayara bağlanın ve bağlantı kurun.
- Dokunun
 .
. - 'Beyaz Tahta'ya dokunun. Beyaz Tahta paneli ekranda açılacaktır.
Aşağıdaki seçenekler arasından seçim yapabilirsiniz:
- Dokunma / İmleç: RemotePC uygulamasındaki mevcut dokunmatik veya fare etkileşimi seçimine bağlı olarak, Beyaz Tahta için varsayılan olarak dokunmatik veya imleç seçeneği seçilecektir.
- Kalem: Uzak ekranda çizim yapmak için seçin. Tercihinize göre bir çizgi boyutu veya rengi seçin.
- Silgi: Ekrandaki çizim parçalarını temizlemek için seçin. Silgi için uygun bir boyut seçin.
- Yakala: Bir ekran görüntüsü yakalamak için seçin; ekran görüntüsü uzak bilgisayar masaüstünde 'RemotePC Whiteboard' klasörü altına kaydedilecektir.
- Temizle: Uzak ekrandaki tüm çizimi temizlemek için seçin.
- Göster / Gizle: Beyaz Tahtayı göstermek veya gizlemek için seçin.
- Tam Ekran: Tam ekran moduna girmek için seçin.
- Kapat'ı seçin: Beyaz Tahtadan çıkmak için seçin.
Evet, mobil cihazınızdan uzaktaki bilgisayarda müzik çalabilir ve video izleyebilirsiniz. Bunu yapmak için önce cihazınızda Uzak Sesi etkinleştirmeniz gerekir.
Uzak Sesi etkinleştirmek için,
- RemotePC uygulamasını başlatın ve oturum açın.
- Çevrimiçi bir bilgisayar ile bağlantı kurun.
- Dokunun
 .
. -
Android için: 'Uzaktan Sesi Etkinleştir'e dokunun.
iOS için: 'Uzaktan Ses'i etkinleştirin.
Not: Uzak Ses her oturum sırasında manuel olarak etkinleştirilmelidir.
Uzaktan sesi devre dışı bırakmak için,
- Dokunun
 .
. - Android için: 'Uzaktan Sesi Etkinleştir'i devre dışı bırakın.
iOS için: 'Uzaktan Ses'i devre dışı bırakın.
Evet, mobil cihazınızdan uzaktaki bilgisayarınız için arka plan sesi varsayılan olarak etkindir. Bu, uygulama simge durumuna küçültüldüğünde uzaktaki sesi dinlemenize yardımcı olur.
Devre dışı bırakılmışsa arka plan sesini etkinleştirmek için,
- RemotePC uygulamasını başlatın ve oturum açın.
- Çevrimiçi bir bilgisayara bağlanın ve bağlantı kurun.
- Dokunun
 .
. - 'Arka Planda Çalıştır Seçenekleri'ni seçin.
- 'Sesi Arka Planda Tut' seçeneğini etkinleştirin.
Uzak bilgisayarınızda arka plan sesini kapatmak için aynısını devre dışı bırakın.
Resim içinde resim modu, uzak bir bilgisayara erişirken telefonunuzdaki diğer uygulamalara erişmenize yardımcı olur. Bu seçenek varsayılan olarak etkindir.
Devre dışı bırakılmışsa resim içinde resim modunu etkinleştirmek için,
- RemotePC uygulamasını başlatın ve oturum açın.
- Çevrimiçi bir bilgisayara bağlanın ve bağlantı kurun.
- Dokunun
 .
. - 'Arka Planda Çalıştır Seçenekleri'ne dokunun ve 'Resim İçinde Resim' modunu etkinleştirin.
Not: Resim içinde resim özelliği yalnızca 12 ve üzeri sürümlere sahip Android cihazlarda desteklenir.
Uzaktaki bilgisayarımın birden fazla monitörü varsa, Android cihazımdan bunlar arasında geçiş yapmak mümkün mü?
Evet, android cihazınızdan uzaktan erişirken uzaktaki bilgisayarınızın birden fazla ekranı arasında geçiş yapabilirsiniz.
Monitörleri değiştirmek için,
- RemotePC uygulamasını başlatın ve oturum açın.
- Çevrimiçi bir uzak bilgisayara bağlanın ve bağlantı kurun.
- Dokunun
 Birincil monitörden ikincil monitöre veya tam tersine geçmek için.
Birincil monitörden ikincil monitöre veya tam tersine geçmek için.
Birden fazla monitör yapılandırılmışsa,
Dokunun ![]() sonraki monitöre geçmek için. Alternatif olarak,
sonraki monitöre geçmek için. Alternatif olarak,
- Dokunun
 öğesine dokunun ve monitör listesinden seçim yapın.
öğesine dokunun ve monitör listesinden seçim yapın.
Yapılandırılmış bir bilgisayarın dosyalarına/klasörlerine erişmek için,
- RemotePC uygulamasını başlatın ve oturum açın.
- Herhangi bir çevrimiçi veya oturum içi bilgisayara dokunun ve 'Dosya Erişimi'ni seçin.
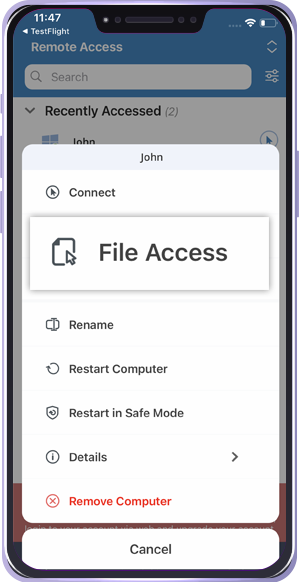
-
Erişiminizi doğrulamak için 'Kişisel Anahtar' ve 'Sistem Kimlik Doğrulama' kimlik bilgilerini (varsa) girin ve 'Bağlan'a dokunun.
Artık bilgisayardaki dosya ve klasörlere erişebilir ve bunları yönetebilirsiniz. RemotePC web hesabınıza giriş yaparak günlükleri kontrol edebilirsiniz.
Dosya yüklemek için,
- RemotePC uygulamasını başlatın ve oturum açın.
- Erişmek istediğiniz uzak makineye dokunun ve 'Dosya Erişimi'ne dokunun.
- Dosyaları yüklemek istediğiniz klasöre dokunun. öğesine dokunun
 .
. - Yüklemek istediğiniz dosyayı/klasörü seçin ve 'Yükle'ye dokunun. Dosya seçilen hedefe yüklenecektir.
Tüm dosyaları yüklemek için ![]() ekranın sağ üst köşesinde bulunur ve 'Tümünü Seç'e dokunun. 'Yükle'ye dokunduğunuzda dosyalar seçilen hedefe yüklenecektir.
ekranın sağ üst köşesinde bulunur ve 'Tümünü Seç'e dokunun. 'Yükle'ye dokunduğunuzda dosyalar seçilen hedefe yüklenecektir.
Dosyaları indirmek için,
- RemotePC uygulamasını başlatın ve oturum açın.
- Erişmek istediğiniz uzak makineye dokunun ve 'Dosya Erişimi'ne dokunun.
- Dokunun
 İndirmek istediğiniz dosyanın yanına gelin ve 'İndir'e dokunun. Dosya mobil cihazınıza indirilecektir.
İndirmek istediğiniz dosyanın yanına gelin ve 'İndir'e dokunun. Dosya mobil cihazınıza indirilecektir.
Klasörü indirmek için klasöre uzun basın ve 'İndir'e dokunun. Klasör mobil cihazınıza indirilecektir.
Tüm dosyaları indirmek için
 ekranın sağ üst köşesinde bulunur ve 'Tümünü Seç'e dokunun. 'İndir'e dokunduğunuzda dosyalar indirilecektir.
ekranın sağ üst köşesinde bulunur ve 'Tümünü Seç'e dokunun. 'İndir'e dokunduğunuzda dosyalar indirilecektir.
Not:
Android: Tüm dosyalar ve klasörler cihazın 'İndirilenler' klasörüne indirilecektir.
iOS: Tüm dosyalar ve klasörler cihazın kök klasörüne indirilecektir.
Dosyaları silmek için,
- RemotePC uygulamasını başlatın ve oturum açın.
- Erişmek istediğiniz uzak makineye dokunun ve 'Dosya Erişimi'ne dokunun.
- Dokunun
 Silmek istediğiniz dosyanın yanına gelin ve 'Sil'e dokunun. Açılan onayda 'Sil'e dokunun. Dosya silinecektir.
Silmek istediğiniz dosyanın yanına gelin ve 'Sil'e dokunun. Açılan onayda 'Sil'e dokunun. Dosya silinecektir.
Klasörü silmek için klasörün üzerine uzun basın ve 'Sil'e dokunun. Klasör mobil cihazınızda silinecektir.
Tüm dosyaları silmek için
 ekranın sağ üst köşesinde bulunur ve 'Tümünü Seç'e dokunun. 'Sil'e dokunun ve açılan onayda dosyaları silmek için 'Sil'e dokunun.
ekranın sağ üst köşesinde bulunur ve 'Tümünü Seç'e dokunun. 'Sil'e dokunun ve açılan onayda dosyaları silmek için 'Sil'e dokunun.
Uzak bir oturum sırasında bilgisayarlar arasında metin kopyalama-yapıştırma eylemlerini kısıtlayabilir miyim?
Evet, uzak bir oturum sırasında bilgisayarlar arasında metin kopyalama-yapıştırma eylemini kısıtlayabilirsiniz.
Metin kopyalama-yapıştırma eylemini kontrol etmek için,
- RemotePC uygulamasını başlatın ve oturum açın.
- Çevrimiçi bir bilgisayara bağlanın ve bir bağlantı kurun.
- Dokunun
 > 'Pano Senkronizasyonu'.
> 'Pano Senkronizasyonu'. - Kontrol etmek için iki seçenek vardır:
- Yerelden Uzak cihazlara: Bu seçenek, yerel cihazdan metin kopyalamanıza ve uzak cihaza yapıştırmanıza olanak tanır. Bu eylemi kısıtlamak için bu seçeneği devre dışı bırakın.
- Uzak cihazdan Yerel cihaza: Bu seçenek, uzak cihazdan metin kopyalamanıza ve yerel cihazınıza yapıştırmanıza olanak tanır. Bu eylemi kısıtlamak için bu seçeneği devre dışı bırakın.
Varsayılan olarak, RemotePC uygulamasında pano eylemlerine izin verilir.
İşletim sistemi seviyesindeki ekranlarda metinleri yerelden uzak cihazlara nasıl kopyalayıp yapıştırabilirim?
Normalde, işletim sistemi seviyesindeki ekranlar (örneğin: kilit ekranı) 'yapıştır' eylemini desteklemez.
Bu ekranlardaki metinleri kopyalamak ve eklemek için,
- RemotePC uygulamasını başlatın ve oturum açın.
- Bir MAC/Linux çevrimiçi bilgisayara bağlanın ve bir bağlantı kurun.
- Metni yerel cihazınızdan kopyalamak için RemotePC uygulamasını simge durumuna küçültün.
- Metni kopyalayın ve RemotePC uygulamasına gidin.
- iOS'ta, pano izni açılır ekranında 'Yapıştırmaya İzin Ver'e dokunun. Bu açılır pencere, oturum içi modda yerel bir aygıttan her metin kopyaladığınızda görünür.
- İmleci uzak makinede metni yapıştırmak istediğiniz yere getirin.
- Dokunun
 > 'Pano Eylemlerine İzin Ver' > 'Panoya Tuş Vuruşları Olarak Gönder'i seçin.
> 'Pano Eylemlerine İzin Ver' > 'Panoya Tuş Vuruşları Olarak Gönder'i seçin. - Metin, herhangi bir 'yapıştır' eylemi olmadan otomatik olarak görünecektir.
Not:
- Bu işlev Windows ve Android için ana cihaz olarak çalışmaz.
- Kopyalama için maksimum sınır 100 karakterdir.
Bir grup, bilgisayarlardan oluşan bir koleksiyondur.
Bir bilgisayar grubu oluşturmak için,
- RemotePC uygulamasını başlatın ve oturum açın.
- Dokunun
 menü çubuğunda görüntülenir.
menü çubuğunda görüntülenir. - 'Grup Oluştur' alanına bir ad girin.
- 'Tamam'a dokunun.
Bir grup adını yeniden adlandırmak için,
- RemotePC uygulamasını başlatın ve oturum açın.
- Bir grup adına dokunun. öğesine dokunun
 .
. - Görüntülenen seçenekler arasından 'Grubu Yeniden Adlandır'a dokunun.
- 'Grubu Yeniden Adlandır' alanına yeni bir ad girin.
- 'Tamam'a dokunun.
Bir grubu silmek için,
- RemotePC uygulamasını başlatın ve oturum açın.
- Bir grup adına dokunun. öğesine dokunun
 .
. - Görüntülenen seçeneklerden 'Grubu Sil'e dokunun. Bir uyarı mesajı içeren bir açılır pencere görünecektir.
- Grubu silmek için 'Tamam'a dokunun.
Evet, bilgisayarları gruplar arasında taşıyabilirsiniz.
Taşınmak için,
- RemotePC uygulamasını başlatın ve oturum açın.
- Bir grup adına dokunun. Gruptaki bilgisayarların listesi görünecektir.
- Bir bilgisayar adına dokunun ve görüntülenen seçeneklerde 'Taşı'ya dokunun.
- 'Bilgisayarı Taşı' ekranında, bilgisayarı taşımak istediğiniz gerekli grubu seçin.
- 'Taşı'ya dokunun.
Evet, bir bilgisayarı bir grup içinden kaldırabilir veya yeniden adlandırabilirsiniz.
Bir bilgisayarı kaldırmak için,
- RemotePC uygulamasını başlatın ve oturum açın.
- Bir grup adına dokunun. Gruptaki bilgisayarların listesi görünecektir.
- Bir bilgisayar adına dokunun ve görüntülenen seçeneklerde 'Kaldır'a dokunun.
- Bilgisayarı gruptan çıkarmak için görüntülenen açılır pencerede 'Tamam'a dokunun.
Bir bilgisayarı yeniden adlandırmak için,
- Bir grup adına dokunun. Gruptaki bilgisayarların listesi görünecektir.
- Bir bilgisayar adına dokunun ve görüntülenen seçeneklerde 'Yeniden Adlandır'a dokunun.
- 'Bilgisayarı Yeniden Adlandır' alanına yeni bir ad girin.
- 'Tamam'a dokunun
Oturum bilgilerini görüntülemek için,
- RemotePC uygulamasını başlatın ve oturum açın.
- Çevrimiçi bir uzak bilgisayara bağlanın ve bağlantı kurun.
- Dokunun
 .
. - 'Oturum bilgisi'ne dokunun.
Sürüm, bağlantı türü, ana bilgisayar adı ve oturum süresi ayrıntılarını buradan görüntüleyebilirsiniz.
Evet, cihazınızın ekran çözünürlüğünü değiştirebilir ve ayarlayabilirsiniz.
Ekran çözünürlüğünü değiştirmek için,
- RemotePC uygulamasını başlatın ve oturum açın.
- Dokunun
 .
. - 'Çözünürlük' öğesine dokunun ve ayarlamak istediğiniz ekran çözünürlüğünü seçin.
Evet. RemotePC, Android OS sürüm 10.0 ve üzeri için Karanlık modu destekler.
Devam eden bir uzak oturumu sonlandırmak için,
- Dokunun
 .
. - 'Bağlantıyı Kes'e dokunun.
Evet, uzak bir oturum sırasında uzak bilgisayarda açılan sekmeleri taşıyabilirsiniz. Bağlantı kurulduğunda, varsayılan olarak 'Dokunma modu' etkinleştirilecektir. Uzaktaki bilgisayarda gerekli sekmeyi sürükleyin. 'Fare modu'nda, tuşunu basılı tutun. ![]() ve sekmeyi seçerek uzaktaki bilgisayarda istediğiniz yere kaydırın.
ve sekmeyi seçerek uzaktaki bilgisayarda istediğiniz yere kaydırın.
Mobil cihazınızdan erişirken uzak bilgisayar ekranınıza sağ tıklamak için, sağ tıklamak istediğiniz konuma uzun basın.
Evet, mobil cihazınızdan erişirken uzak bilgisayarınızdaki belgeleri ve görüntüleri yazdırabilirsiniz.
Yazdırmak için,
- RemotePC uygulamasını başlatın ve oturum açın.
- Çevrimiçi bir uzak bilgisayara bağlanın ve bağlantı kurun.
- Uzak bilgisayarda yazdırmak istediğiniz dosyayı seçin.
- Belgeyi açın ve Yazdır komutunu (veya Ctrl+P) kullanın.
- Pencerede sanal 'RemotePC Yazıcısı'nı seçin ve 'Yazdır'a dokunun.
- Yazdırma penceresinden, iOS için 'Yazıcı' / Android için 'Bir yazıcı seçin' seçeneğine dokunarak bir yazıcı seçin.
- Yazdırılacak kopya sayısı, kağıt boyutu, yönlendirme vb. ayarları değiştirin.
- iOS için 'Yazdır'a dokunun /
 Android için, belgeyi yazdırmak için.
Android için, belgeyi yazdırmak için.
Not: Aynı makineye birden fazla kullanıcı uzaktan bağlanırsa uzaktan yazdırma seçeneği devre dışı bırakılacaktır.
Yerel alan ağı (LAN) etkinleştirildiğinde, aynı ağ üzerinde olmanız koşuluyla oturum ekranının performansı daha hızlı olacaktır.
LAN'ı etkinleştirmek için,
- RemotePC uygulamasını başlatın ve oturum açın.
- Dokunun
 .
. - 'LAN'ı etkinleştirin.
RemotePC'deki Wake-on-LAN, herhangi bir yerden bağlantı kurmak için çevrimdışı uzak bilgisayarlarınızı uyandırmanızı sağlar. RemotePC uygulamasında WOL'u etkinleştirin ve aşağıdaki seçeneklerden herhangi birini kullanarak çevrimdışı bir uzak bilgisayarı açın:
- Yerel Ağ Aracılığıyla
- Genel IP üzerinden
Not: Genel IP adresi, İnternet Servis Sağlayıcınız (ISP) tarafından atanan ve internet üzerinden erişilebilen küresel olarak benzersiz IP adresidir.
WOL için Windows makinelerinde WOL'u başarıyla etkinleştirmek için gereken donanım gereksinimleri ve ayar yapılandırması hakkında daha fazla bilgi edinin.
Not: Bu işlev şu anda Mac için desteklenmemektedir.
The 'View Only' feature prevents remote users from controlling the computer or transferring files.
This feature is useful to prevent accidental interference by suspending all input and control functions when multiple users are connected to a remote session.
To enable 'View Only',
- RemotePC uygulamasını başlatın ve oturum açın.
- Çevrimiçi bir uzak bilgisayara bağlanın ve bağlantı kurun.
- Dokunun
 .
.
- Toggle 'View Only' to enable it.
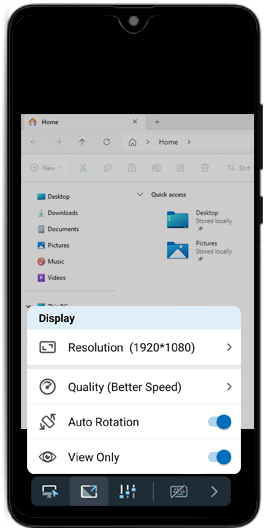
Not:
- In 'View Only' mode, you can view the screen but cannot control the remote computer.
- If you disconnect and reconnect to the same session, you will receive a notification on the remote computer indicating that 'View Only' mode is enabled.
- 'View Only' mode applies only to computers where it is enabled. It does not affect other computers.
- Logging out of your RemotePC account will automatically disable 'View Only' mode.
To disable 'View Only' mode,
- Dokunun
 .
.
- Toggle 'View Only' to disable it.
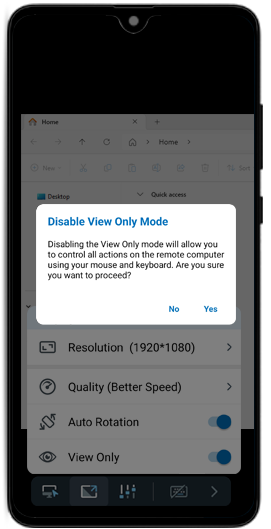
- Tap 'Yes' to confirm and regain control of the remote computer using the mouse and keyboard.
Yes, the 'Redirect Mic Input' feature lets you redirect your local microphone input to the remote computer. This allows you to join calls, use voice features over the remote session, and speak from your Android device.
To enable 'Redirect Mic Input',
- RemotePC uygulamasını başlatın ve oturum açın.
- Çevrimiçi bir uzak bilgisayara bağlanın ve bağlantı kurun.
- Dokunun
 .
. - Toggle 'Redirect Mic Input' to enable it.
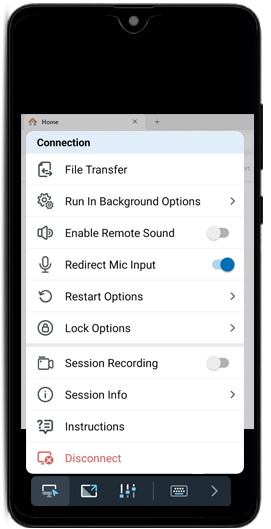
To disable 'Redirect Mic Input',
- Dokunun
 .
. - Toggle 'Redirect Mic Input' to disable it.
Not:
- This feature is currently available only for Android and supports version 9 and above.
- This feature is available only for Windows and mac OS hosts.