RemotePC Backup, bilgisayarlarınızı buluta yedeklemenizi sağlar. Uç nokta yedekleme özelliği mevcut RemotePC altyapısı ile entegre edilmiştir. Kullanıcılar gerekli bilgisayarlar için yedeklemeyi etkinleştirebilir ve verileri fidye yazılımlarına ve veri kaybına karşı koruyabilir.
Hesabınız için yedeklemeyi etkinleştirmek için,
- RemotePC hesabınızda oturum açın.
- 'Yedekleme' sekmesine gidin.
- 'Çevrimiçi Yedeklemeyi Etkinleştir'e tıklayın.
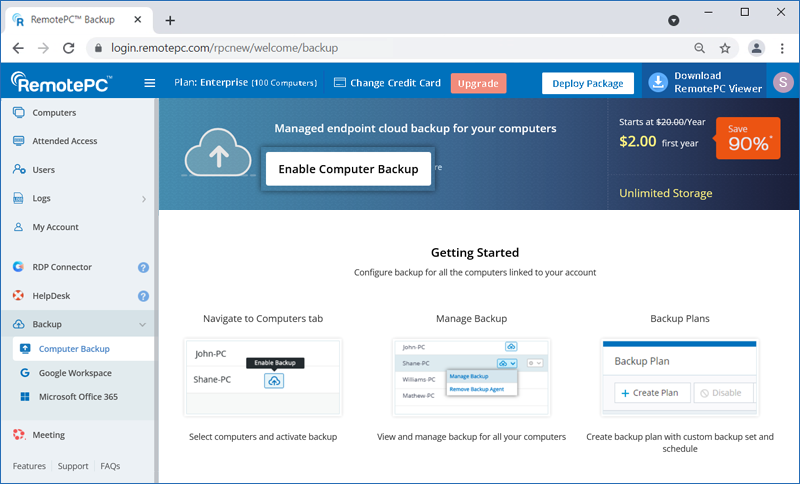
- Bir yedekleme planı seçin.
- Onay açılır penceresinde 'Devam Et'e tıklayın.
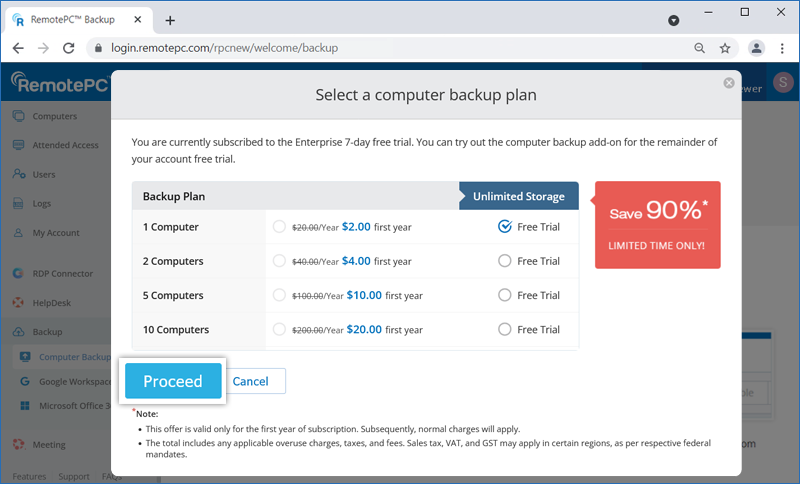
- Hesap yükseltmeyi onaylamak için 'Devam'a tıklayın.
Hesabınız için yedekleme etkinleştirildiğinde, gösterge tablosu ve e-posta bildirimi alacaksınız.
Yedeklemeyi etkinleştirmek için,
- RemotePC hesabınızda oturum açın.
- Yedeklemek istediğiniz bilgisayarın yanındaki 'Yedeklemeyi Etkinleştir' seçeneğine tıklayın.
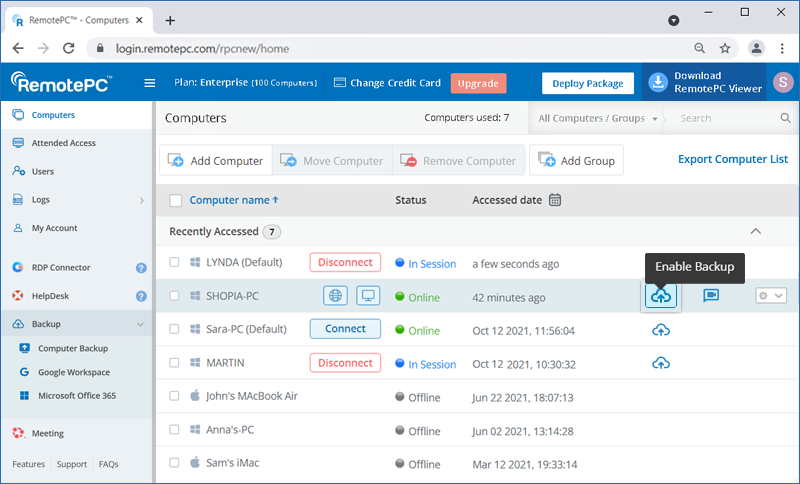
- 'Yedeklemeyi Etkinleştir'e tıklayın. Yedekleme aracısı indirilecek ve bilgisayarınıza yüklenecektir.
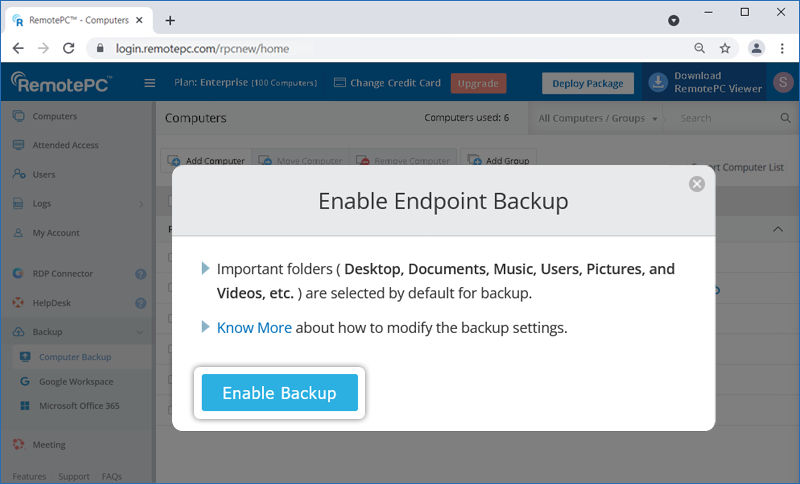
- Bilgisayarınız yedekleme için yapılandırıldıktan sonra
 .
.
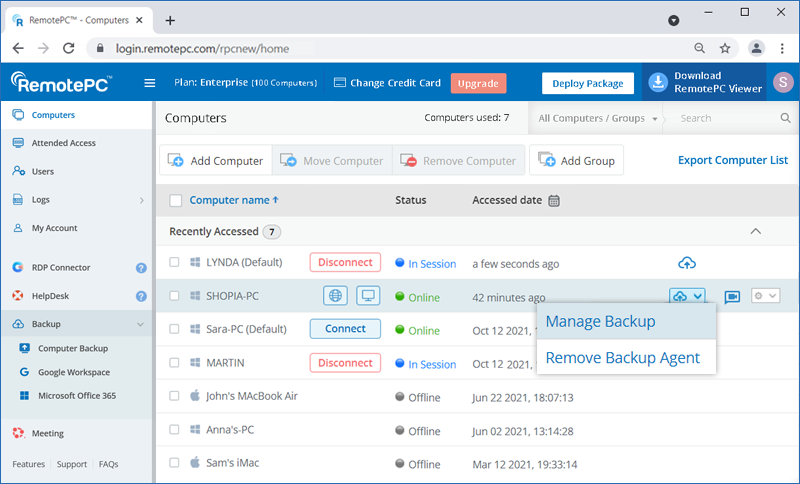
- 'Yedeklemeyi Yönet'e tıklayın. Yedekleme konsoluna yönlendirileceksiniz.
Bilgisayar varsayılan Yedekleme Planına göre yedeklenecektir. Ayrıca varsayılan planı değiştirebilir veya yeni plan oluşturabilirsiniz.
Uzaktan yedekleme, tüm verilerinizin güvende olmasını sağlamak için aktarım ve depolamada endüstri standardı 256 bit AES şifreleme kullanır.
Yedekleme gerçekleştirmek için,
- RemotePC hesabınızda oturum açın.
- Tıklayın
 Yedeklemek istediğiniz bilgisayarın yanında.
Yedeklemek istediğiniz bilgisayarın yanında. - 'Yedeklemeyi Yönet'e tıklayın. Yedekleme konsoluna yönlendirileceksiniz.
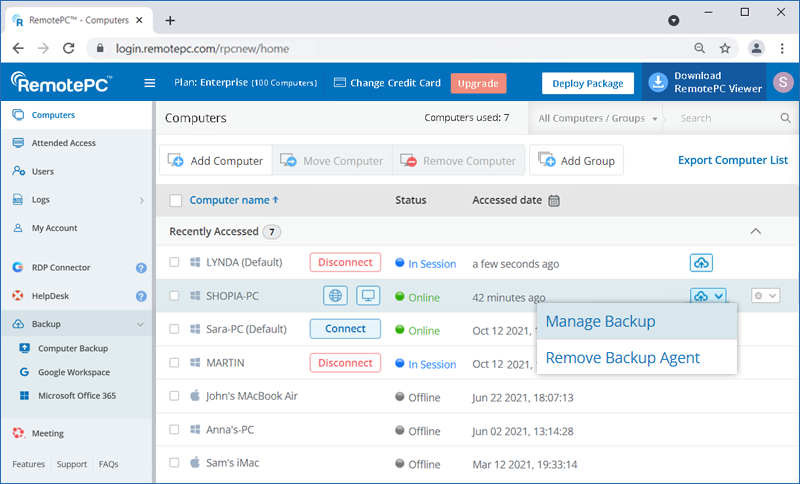
- Gerekli bilgisayarın üzerine gelin ve
 .
.
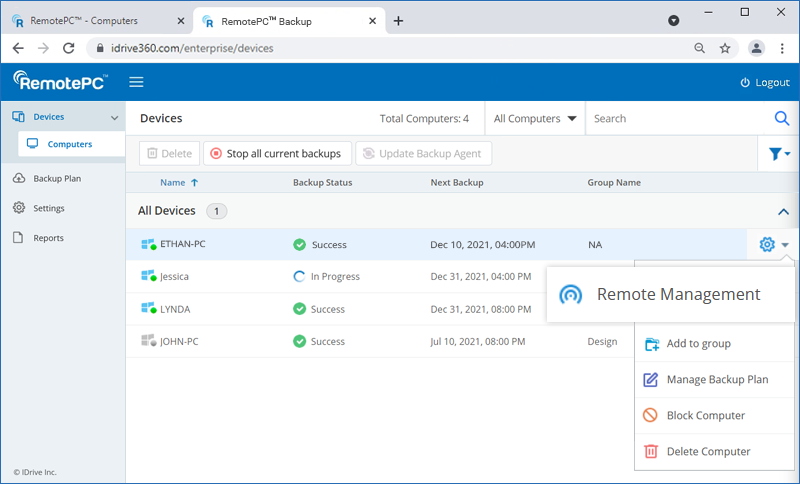
- Varsayılan yedekleme planına dosya/klasör eklemek veya çıkarmak için 'Değiştir'e tıklayın.
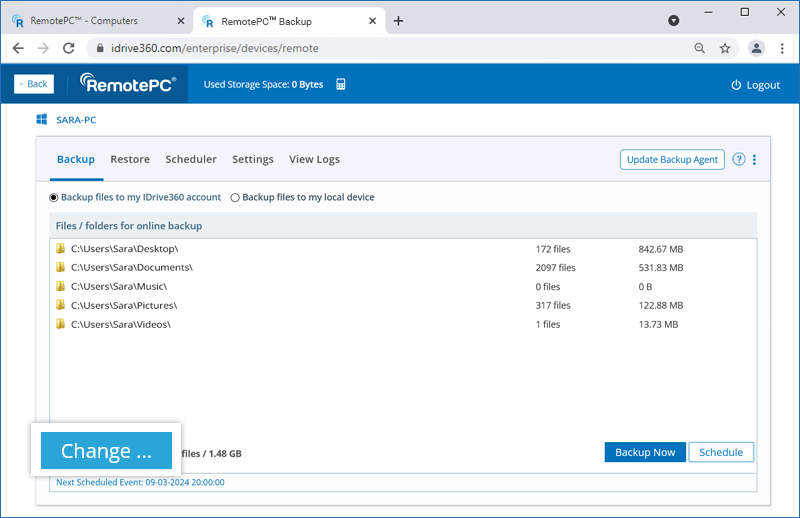
- 'Şimdi Yedekle'ye tıklayın.
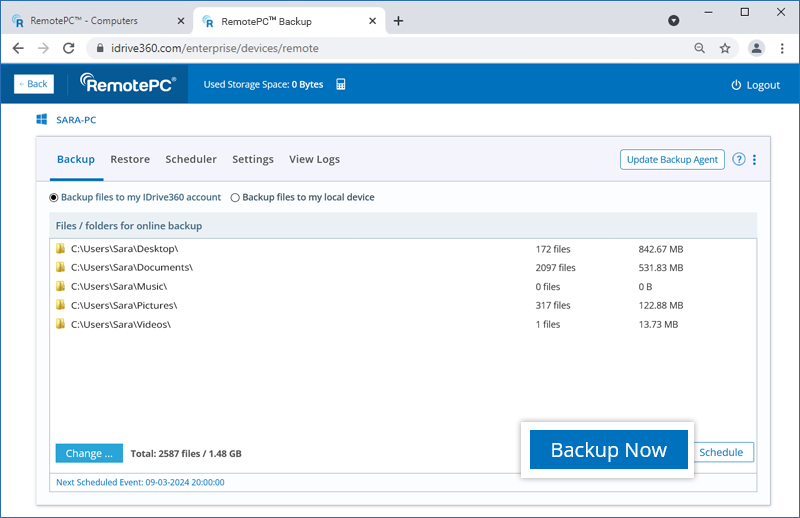
Yedekleme ilerlemesi ekranda görünecektir.
Yedekleme planı, belirli bir bilgisayardaki veri korumasının niteliğini belirleyen bir dizi kuraldır.
Bilgisayarınız için uzaktan yedeklemeyi etkinleştirdiğinizde, varsayılan olarak önceden tanımlanmış klasörlerle bir yedekleme planı oluşturulur ve bilgisayara uygulanır. 'Yedekleme Planı' sekmesinden yedekleme planını görüntüleyebilir, yedekleme kurallarını değiştirebilir ve devre dışı bırakabilir ve plan adını yeniden adlandırabilirsiniz. Ancak, varsayılan yedekleme planını silemezsiniz.
Ayrıca belirli yedekleme yapılandırmalarıyla yeni bir yedekleme planı oluşturabilir ve bunu bir seferde seçilen bilgisayarlara gönderebilirsiniz.
Bir yedekleme planı oluşturmak için,
- Tıklayın
 Yapılandırılmış bir bilgisayara karşı 'Yedeklemeyi Yönet'i seçin.
Yapılandırılmış bir bilgisayara karşı 'Yedeklemeyi Yönet'i seçin. - Yedekleme konsolunda, 'Yedekleme Planı' sekmesine gidin ve 'Plan Oluştur'a tıklayın.
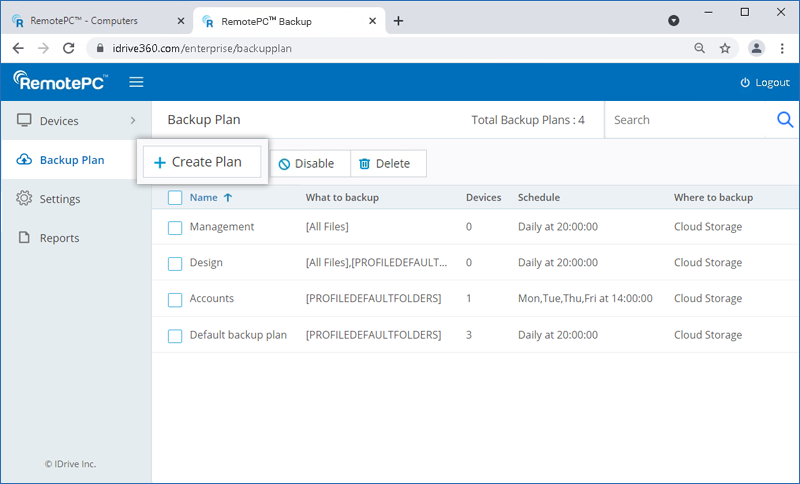
- Varsayılan plan adının üzerine gelin ve 'Yedekleme Planını Yeniden Adlandır' açılır penceresi görünür. İstediğiniz adı girin ve 'Kaydet'e tıklayın.
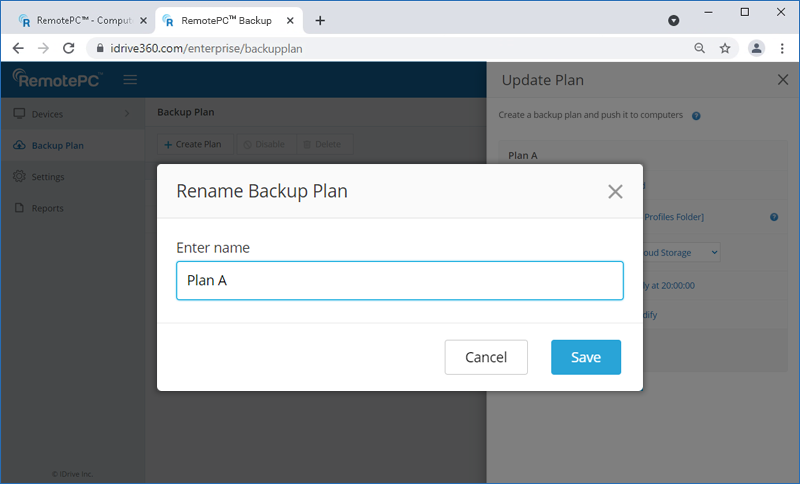
- Menü seçeneklerini değiştirin:
- Yedekleme başlangıç zamanı : Zamanlanmış yedeklemenizin başlaması gereken zamanı ayarlayın.
- Günlük program : Yedekleme işlerinizi günlük olarak çalıştırmak için bu seçeneği seçin.
- Hafta içi(leri) : Yedekleme işlerinizi çalıştırmak istediğiniz haftanın günlerini seçin.
- Yedeklemeyi hemen başlat : Bir yedekleme işini hemen çalıştırmak için bu seçeneği seçin.
- Kesme zamanı : Zamanlanmış yedeklemenizin durması gereken zamanı ayarlayın.
- E-posta bildirimi : Zamanlanan yedekleme işinin durumu hakkında e-posta bildirimleri almak için bu seçeneği belirleyin. Bildirimleri almak istediğiniz e-posta adresini girin.
- Her zaman bildir - Bildirimleri her zaman almak için bu seçeneği seçin.
- Arızada bildir - Yalnızca arıza olduğunda bildirim almak için bu seçeneği seçin.
- Bilgisayar açıldığında kaçırılan zamanlanmış yedeklemeyi başlatın : Bilgisayarın kapalı olması nedeniyle kaçırılan bir zamanlanmış yedekleme işini devam ettirmek için bu seçeneği seçin.
- 'Oluştur'a tıklayın.
Cihazlar/Gruplar : 'Ekle'ye tıklayın. Sırasıyla 'Tüm Cihazlar' veya 'Gruplar' sekmesinden eklenecek cihazları veya grupları seçin. 'Bitti'ye tıklayın.
Ne yedeklenecek? : 'Belirt'e tıklayın. 'İlke kurallarını kullanma' açılır listesinden yedeklenecek öğeleri seçin. Yedekleme setine öğe eklemek için 'Özelleştir'e tıklayın. 'Bitti'ye tıklayın.
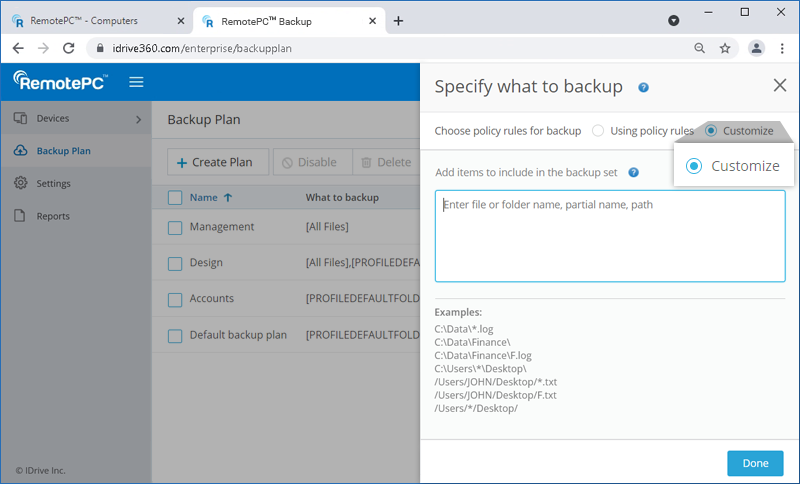
Nereye yedeklenecek : Yedek leme hedefi olarak 'Bulut Depolama' veya 'Yerel Depolama' seçin.
Zamanlama : Yedekleme zamanlamanızı buradan ayarlayabilir ve 'Bitti'ye tıklayabilirsiniz.
Dosyaları / Klasörleri Hariç Tut : 'Ekle'ye tıklayın. Gizli veya sistem dosyalarını yedekleme setinden hariç tutun. Yedeklenmelerini engellemek için tam veya kısmi dosya/klasör adları ekleyin. 'Bitti'ye tıklayın.
Yedekleme planı oluşturulduktan sonra, seçilen cihazlara / gruplara otomatik olarak uygulanacak ve yedekleme, seçilen seçeneğe göre hemen veya planlanan zamanda başlayacaktır.
Evet, tüm yedekleme planlarınızda dosya / klasör seçmek için bir yedekleme kuralı tanımlayabilirsiniz.
Dosya/klasör seçmenin iki yolu vardır; ilke kurallarını kullanarak ya da özelleştirilmiş seçim yöntemiyle.
İlke kurallarını kullanarak dosyaları / klasörleri seçmek için,
- Tıklayın
 Yapılandırılmış bir bilgisayara karşı 'Yedeklemeyi Yönet'i seçin.
Yapılandırılmış bir bilgisayara karşı 'Yedeklemeyi Yönet'i seçin. - Yedekleme konsolunda, 'Yedekleme Planı' sekmesine gidin ve 'Plan Oluştur'a tıklayın.
- 'Ne yedeklenecek' seçeneği altında, 'Belirt' seçeneğine tıklayın ve 'İlke kurallarını kullanma' seçeneğini seçin.
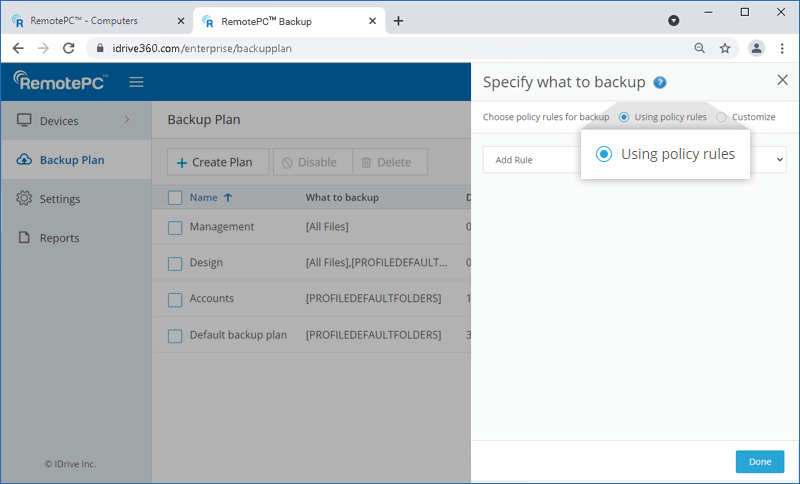
- 'Kural Ekle'ye tıklayın ve önceden tanımlanmış kurallardan birini seçin.
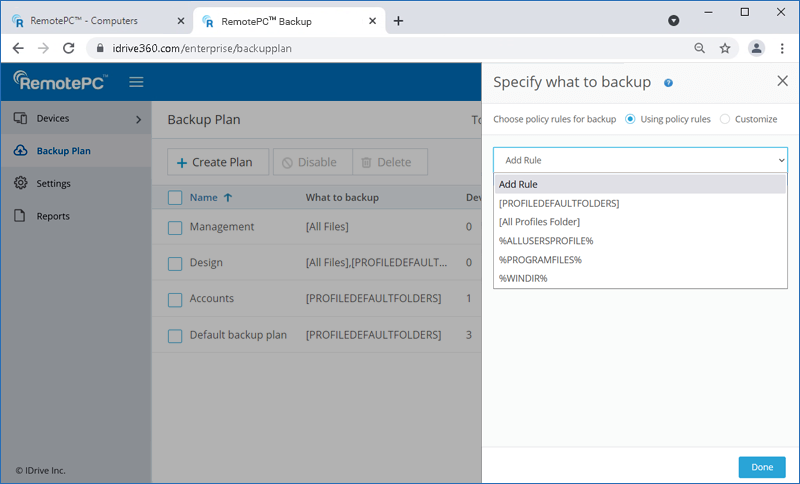
- 'Bitti' düğmesine tıklayın.
Mevcut bir yedekleme planını değiştirmek için,
- Tıklayın
 Yapılandırılmış bir bilgisayara karşı 'Yedeklemeyi Yönet'i seçin.
Yapılandırılmış bir bilgisayara karşı 'Yedeklemeyi Yönet'i seçin. - Yedekleme konsolunda, 'Yedekleme Planı' sekmesine gidin ve değiştirmek istediğiniz yedekleme planına gidin. Yedekleme planı adının üzerine gelin ve
 .
.
- Görüntülenen 'Planı Güncelle' ekranında, yedekleme planınızı değiştirin ayrıntılarını girin ve 'Güncelle'ye tıklayın.
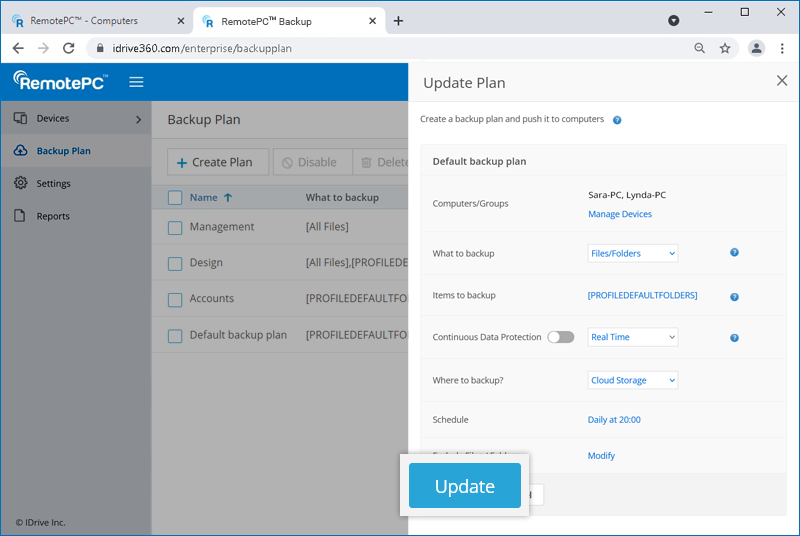
Tam yol adlarına veya kısmi adlara dayalı olarak belirli gizli ve sistem dosyalarını / klasörlerini yedeklenmekten hariç tutabilirsiniz.
Dosyaları / klasörleri hariç tutmak için,
- Tıklayın
 Yapılandırılmış bir bilgisayara karşı 'Yedeklemeyi Yönet'i seçin.
Yapılandırılmış bir bilgisayara karşı 'Yedeklemeyi Yönet'i seçin. - Yedekleme konsolunda, 'Yedekleme Planı' sekmesine gidin ve 'Plan Oluştur'a tıklayın.
- Görüntülenen 'Plan Oluştur' ekranında, 'Dosyaları/Klasörleri Hariç Tut' alanının karşısındaki 'Ekle'ye tıklayın.
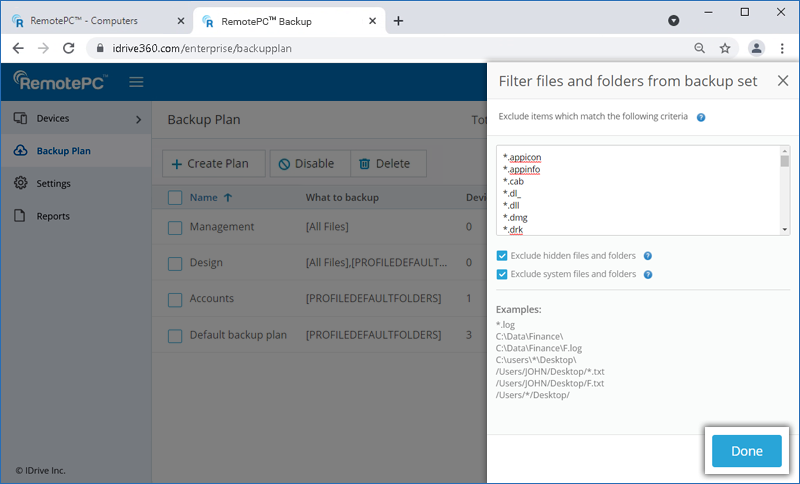
- Yedeklemeden hariç tutmak istediğiniz dosya ve klasörleri ekleyin ve 'Bitti'ye tıklayın.
Dosyaları / klasörleri uzak yönetim konsolundan hariç tutmak için,
- 'Aygıtlar' sekmesinde, yedeklemek istediğiniz bilgisayarın üzerine gelin ve
 .
. - 'Yedekleme' sekmesinde, 'Hariç tutulan dosyaları görüntüle'ye tıklayın.
- Yedeklemeden hariç tutmak istediğiniz dosya ve klasörleri ekleyin. Uygun onay kutusunu seçerek sistem dosyalarını / klasörlerini ve gizli dosyaları / klasörleri de hariç tutabilirsiniz.
- 'Değişiklikleri Kaydet'e tıklayın.
Bir yedekleme planını yaymak için,
- Tıklayın
 Yapılandırılmış bir bilgisayara karşı 'Yedeklemeyi Yönet'i seçin.
Yapılandırılmış bir bilgisayara karşı 'Yedeklemeyi Yönet'i seçin. - Yedekleme konsolunda, 'Yedekleme Planı' sekmesine gidin.
- Yaymak istediğiniz yedekleme planı adının üzerine gelin ve
 .
.
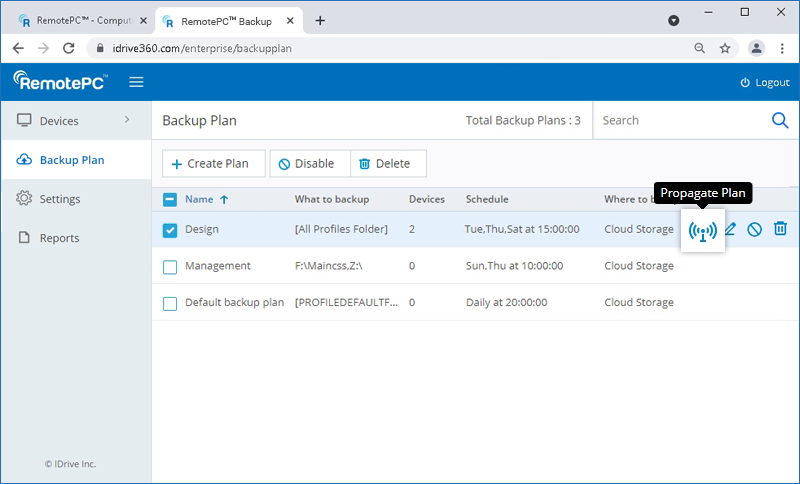
- Sırasıyla 'Tüm Cihazlar' veya 'Gruplar' sekmesinden yedekleme planını yaymak istediğiniz Cihazları veya Grupları seçin.
- 'Yay' düğmesine tıklayın.
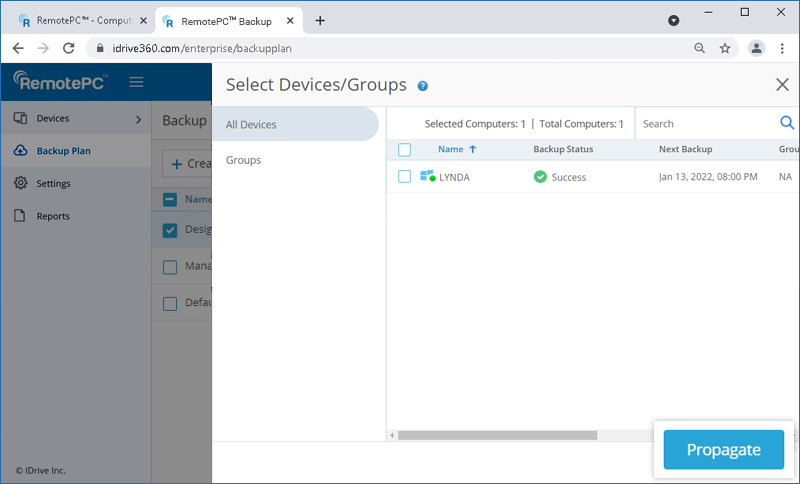
Evet, bir yedekleme planını devre dışı bırakabilirsiniz.
Devre dışı bırakmak için,
- Tıklayın
 Yapılandırılmış bir bilgisayara karşı 'Yedeklemeyi Yönet'i seçin.
Yapılandırılmış bir bilgisayara karşı 'Yedeklemeyi Yönet'i seçin. - Yedekleme konsolunda, 'Yedekleme Planı' sekmesine gidin ve devre dışı bırakmak istediğiniz yedekleme planını seçin.
- 'Devre Dışı Bırak' düğmesine tıklayın.
- Görüntülenen açılır pencerede 'Devre Dışı Bırak'a tıklayın.
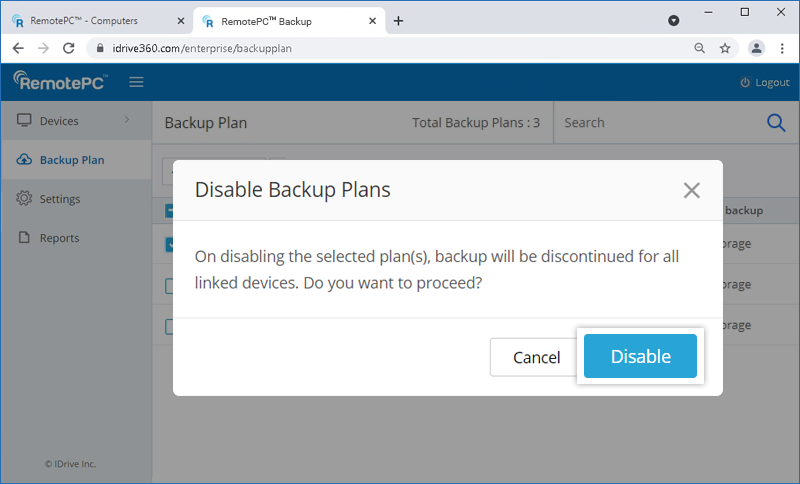
Aynısını etkinleştirmek için yedekleme planını seçin ve 'Etkinleştir' düğmesine tıklayın. Görünen açılır pencerede 'Evet'e tıklayın
Bir yedekleme planını silmek için,
- Tıklayın
 Yapılandırılmış bir bilgisayara karşı 'Yedeklemeyi Yönet'i seçin.
Yapılandırılmış bir bilgisayara karşı 'Yedeklemeyi Yönet'i seçin. - Yedekleme konsolunda, 'Yedekleme Planı' sekmesine gidin ve silmek istediğiniz yedekleme planını seçin.
- 'Sil' düğmesine tıklayın.
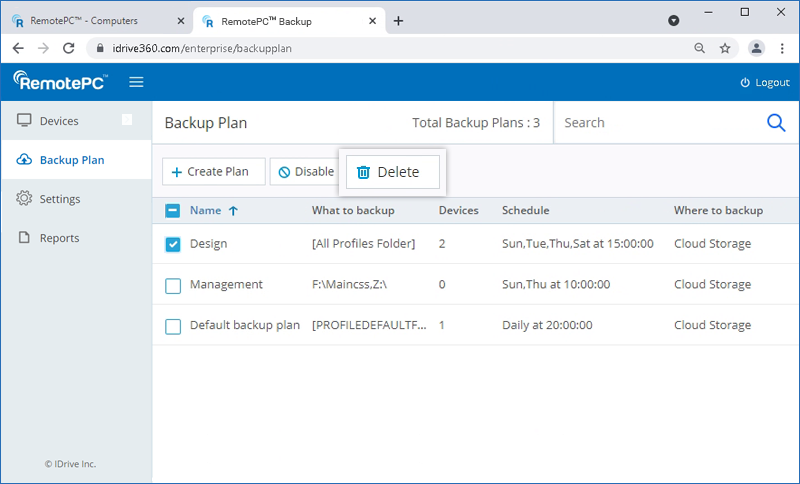
- Açılan pencerede onay kutusunu işaretleyin ve 'Sil' düğmesine tıklayın.
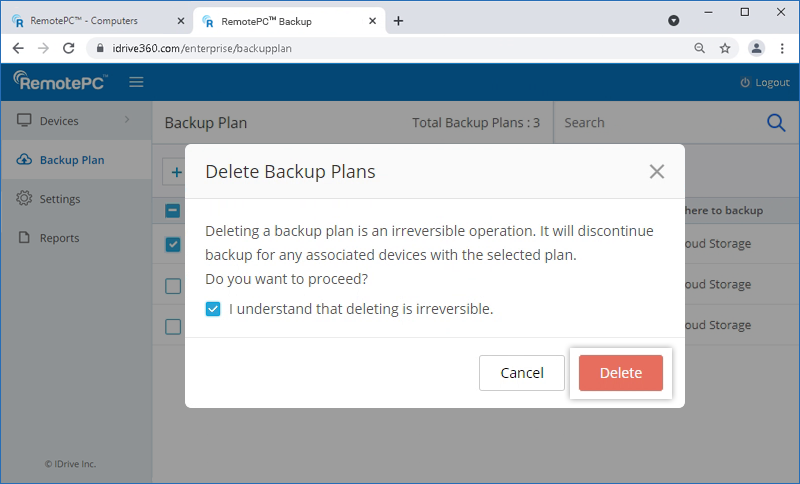
Bir yedekleme planı silindiğinde, yapılandırılmış ayarlara sahip tüm yedeklemeler ilişkili cihazlar için durdurulacaktır.
Evet, tek bir tıklamayla tüm cihazların devam eden yedeklemelerini durdurabilirsiniz.
Devam eden yedeklemeleri durdurmak için,
- Tıklayın
 Yapılandırılmış bir bilgisayara karşı 'Yedeklemeyi Yönet'i seçin.
Yapılandırılmış bir bilgisayara karşı 'Yedeklemeyi Yönet'i seçin. - Yedekleme konsolunda 'Aygıtlar' sekmesine gidin.
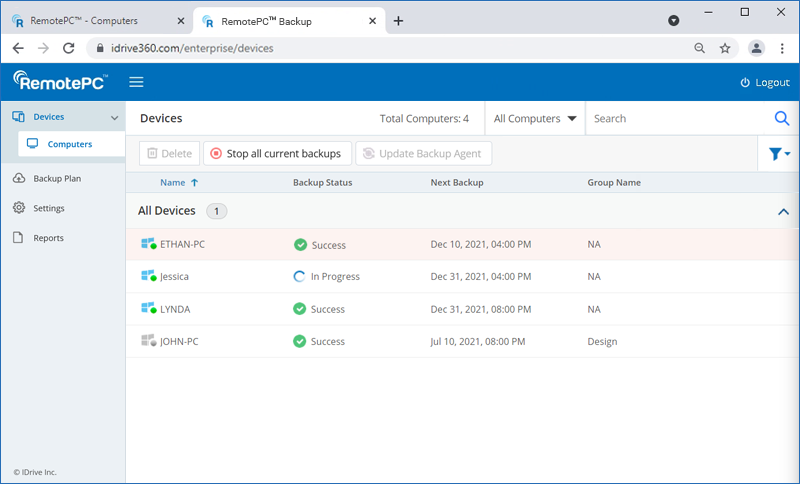
- Devam eden yedekleme işlemlerini durdurmak istediğiniz cihazları seçin.
- 'Geçerli tüm yedeklemeleri durdur' seçeneğine tıklayın.
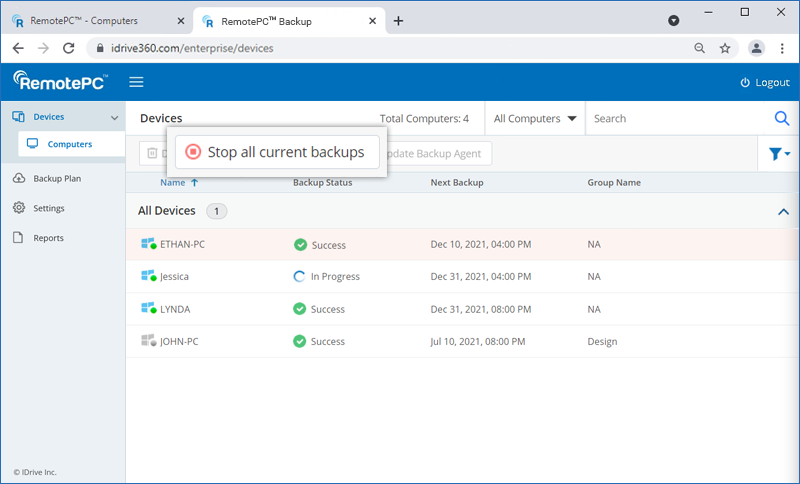
- Onay açılır penceresinde 'Tamam'a tıklayın.
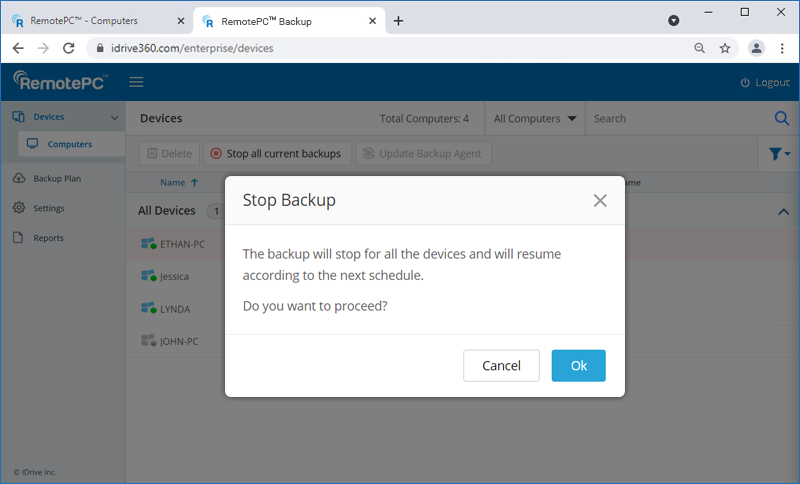
Not: Devam eden tüm yedeklemeler duracak ve bir sonraki programda devam edecektir. Bu işlem biraz zaman alabilir.
To remove the backup agent from a computer,
- Hover on the computer you want to remove the backup agent and click
 .
. - Select 'Remove Backup Agent'.
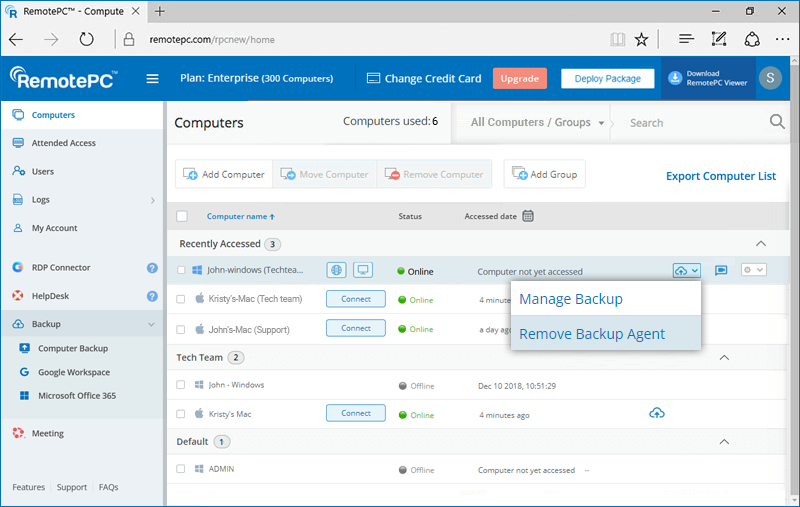
- Click 'Remove Agent'.
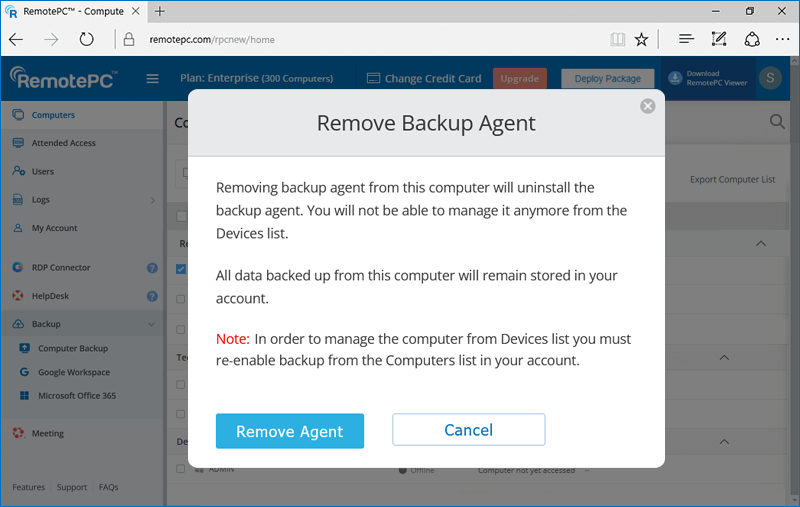
Note: If the backup agent on the remote computer is removed using the control panel, it will still show available for backup but data will not be backed up. If you wish to backup the remote computer again, you must remove it from the Computers list, configure it again for remote access, and then enable backup.
The Continuous Data Protection (CDP) feature automatically recognizes the changes made to the files in your backup set and starts the backup operation in near real-time. The temporary files, system files, network / mapped/external drives are excluded from the operation.
To enable CDP for your computer,
- RemotePC hesabınızda oturum açın.
- Go to 'Backup'.
- Click on the computer for which you want to enable CDP.
- In the backup console, go to 'Settings' > 'General'.
- Enable 'Continuous Data Protection' and set the frequency. Click 'Save Settings'.
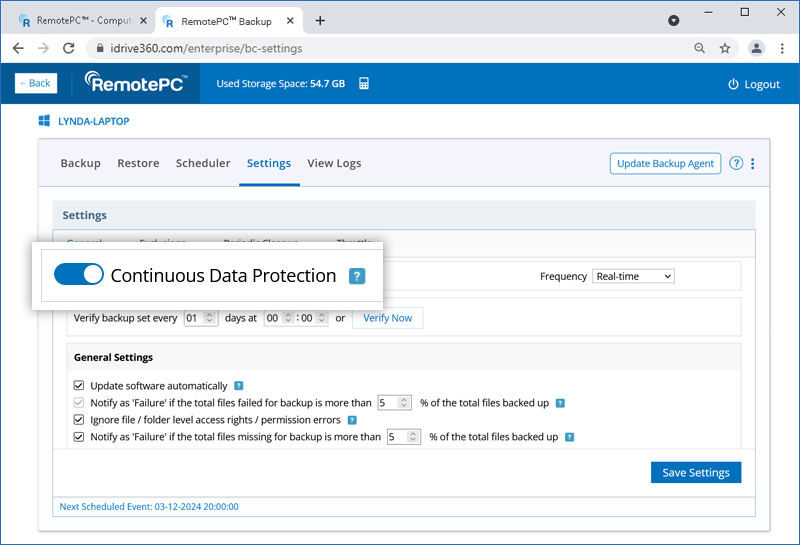
Yedekleme setinizi doğrulamak için,
- RemotePC hesabınızda oturum açın.
- Go to 'Backup'.
- Click on the computer for which you want to enable CDP.
- In the backup console, go to 'Settings' > 'General'.
- Enter the required interval and desired time for verifying the backup set.
Snapshots provide a historical view of your data set, stored in your Remote Backup account, enabling point-in-time recovery. They are particularly useful if your files are corrupted by malware and you need to restore them to a previous recovery point.
A daily snapshot is automatically captured for the entire backed-up data of a computer at that specific point in time. IDrive® 360 provides snapshots up to 90 days. Contact support in case you require snapshots older than 90 days.
Anlık görüntü tabanlı bir geri yükleme gerçekleştirmek için,
- RemotePC hesabınızda oturum açın.
- Go to 'Backup'
- Click on the computer for which you want to enable CDP.
- In the backup console, go to 'Restore' > 'Snapshots'.
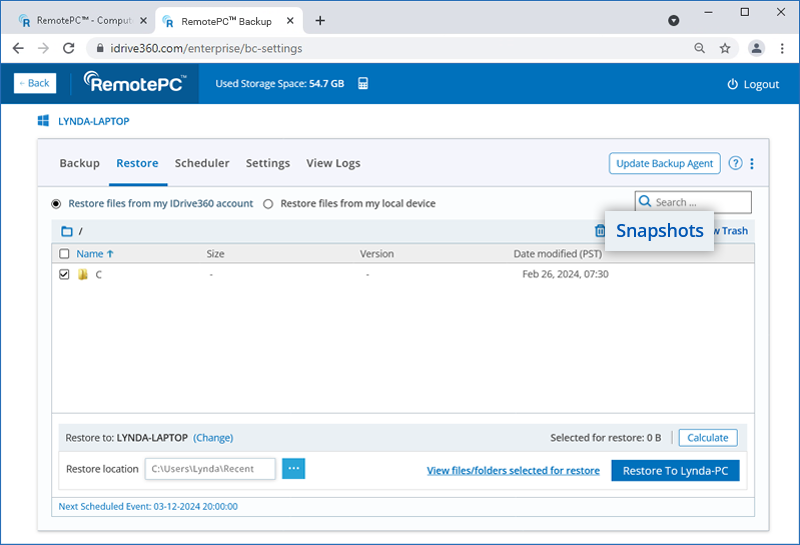
- Tarih ve saati seçin ve 'Gönder'e tıklayın. Seçilen tarihte veya öncesinde yedeklenen tüm verilerin bir listesi görüntülenir.
- Gerekli dosyaları / klasörleri seçin.
- Dosyalarınızı / klasörlerinizi geri yüklemek istediğiniz bilgisayarı ve geri yükleme konumunu seçin.
- '<computer name>'ye geri yükle'ye tıklayın.
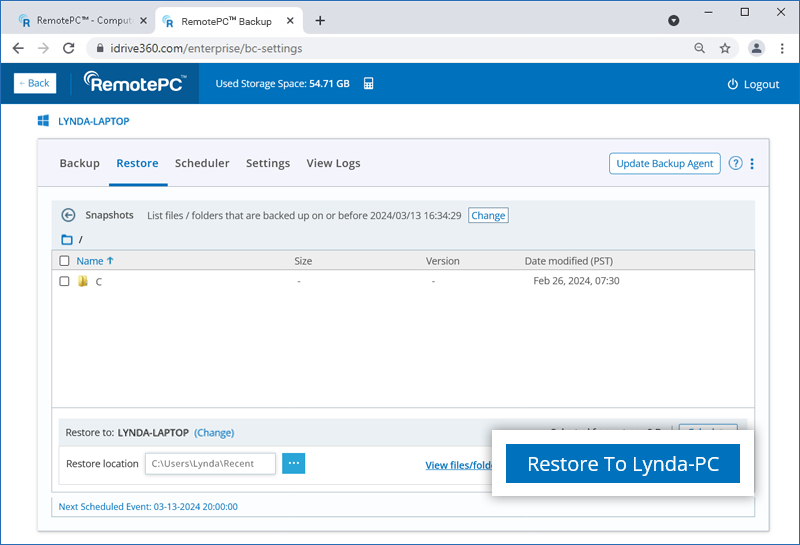
To restore a specific version of the file,
- Right-click on the file you want to restore.
- Click 'Version' to see all available versions of the file.
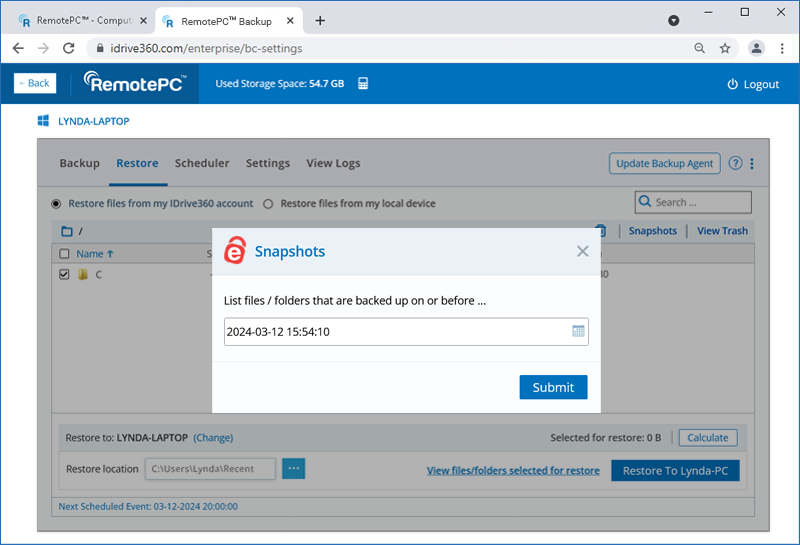
- Tıklayın
 next to the version you want to restore.
next to the version you want to restore.
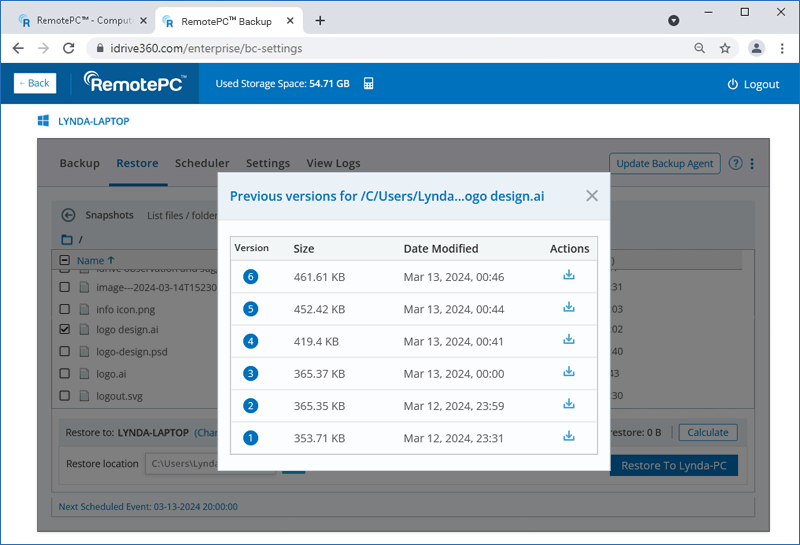
Note: The snapshot-based restore functionality applies only to accounts created/devices added on or after 03-05-2024.
Evet, tüm eşlenmiş / harici sürücülerinizi yedekleyebilirsiniz.
Eşlenmiş / harici sürücülerinizi yedeklemek için,
- Tıklayın
 Yapılandırılmış bir bilgisayara karşı 'Yedeklemeyi Yönet'i seçin.
Yapılandırılmış bir bilgisayara karşı 'Yedeklemeyi Yönet'i seçin. - Yedekleme konsolunda 'Aygıtlar' sekmesine gidin.
- Eşlenen / harici sürücülerin bağlı olduğu bilgisayarın üzerine gelin ve
 . Uzaktan yönetim konsolu görünür.
. Uzaktan yönetim konsolu görünür. - 'Değiştir'e tıklayın ve yedekleme için bilgisayarınıza bağlı eşlenen / harici sürücüyü seçin.
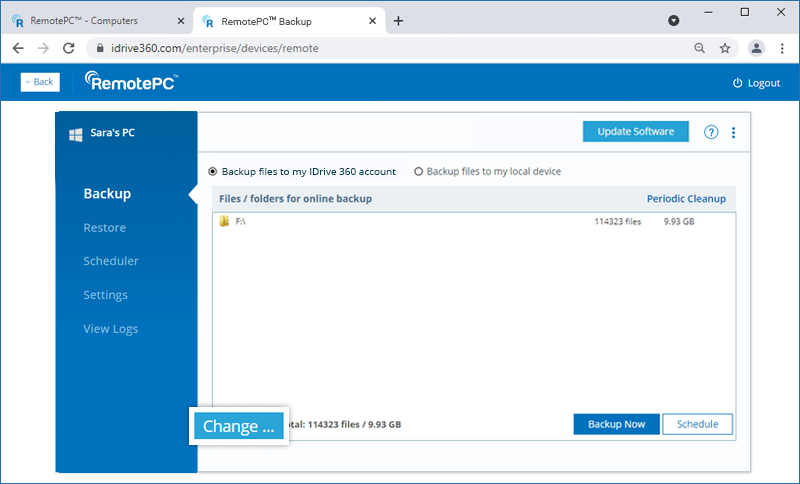
- Seçilen sürücü 'Çevrimiçi yedekleme için eşlenmiş ve harici sürücü dosyaları' bölümünde görünür.
- 'Şimdi Yedekle'ye tıklayın.
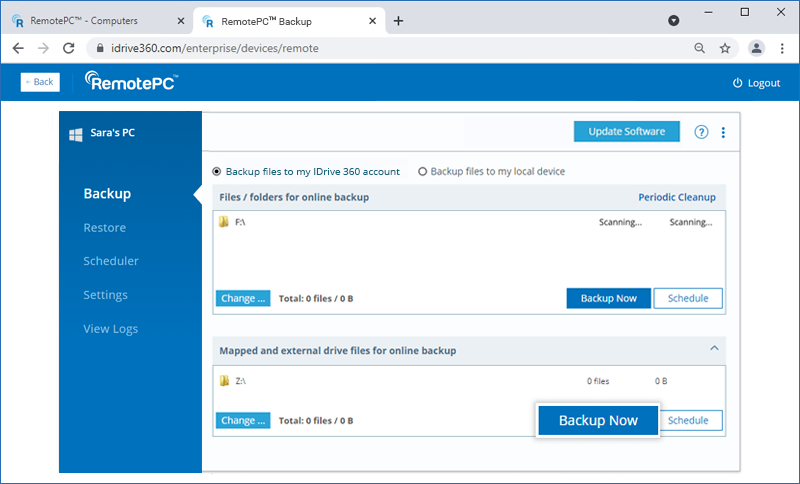
Not: Eşlenen / harici sürücüler yedekleme sırasında kullanılabilir olmalıdır.
Yedeklenmiş verilerinizi geri yüklemek için,
- Tıklayın
 Yapılandırılmış bir bilgisayara karşı 'Yedeklemeyi Yönet'i seçin.
Yapılandırılmış bir bilgisayara karşı 'Yedeklemeyi Yönet'i seçin. - Yedekleme konsolunda 'Aygıtlar' sekmesine gidin, geri yüklemek istediğiniz bilgisayarın üzerine gelin ve tıklayın.
- 'Geri Yükle' sekmesine gidin. Uygulamada ilk kez oturum açarken özel bir şifreleme anahtarı ayarladıysanız, aynısını sağlayın.
- Dosyaları buluttan geri yüklemek istiyorsanız 'Dosyaları RemotePC hesabımdan geri yükle'yi seçin veya dosyaları yerel bir cihazdan geri yüklemek istiyorsanız 'Dosyaları yerel cihazımdan geri yükle'yi seçin.
- Geri yüklenecek klasör(ler)i seçin.
- Yerel bilgisayarda bir geri yükleme konumu seçmek için tıklayın.
- Geri yüklemeyi farklı bir bilgisayarda gerçekleştirmek istiyorsanız 'Değiştir'e tıklayın. İstediğiniz makineyi seçin ve 'Evet'e tıklayın.
-
'<computer name>'ye geri yükle'ye tıklayın.
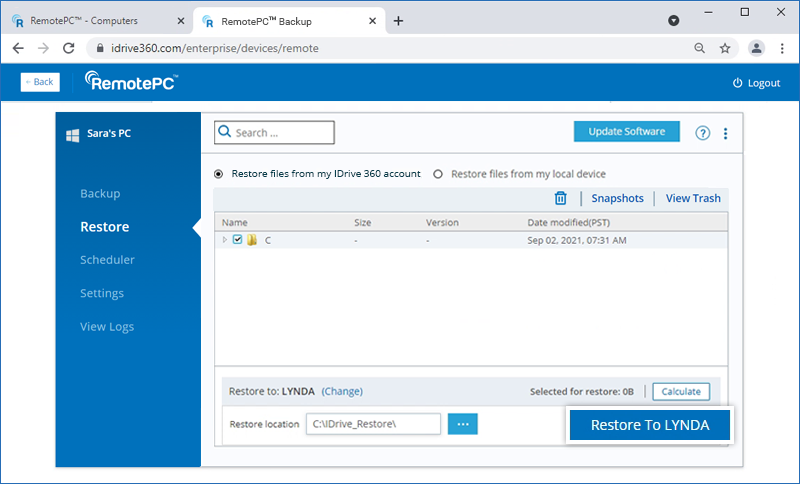
RemotePC hesabının yöneticisi, tüm kullanıcılar veya belirli gruplar için uygulamayı güncelleyebilir / yeniden yükleyebilir.
Uygulamayı güncellemek / yeniden yüklemek için,
- Tıklayın
 Yapılandırılmış bir bilgisayara karşı 'Yedeklemeyi Yönet'i seçin.
Yapılandırılmış bir bilgisayara karşı 'Yedeklemeyi Yönet'i seçin. - In the backup console go to 'Settings'.
- Click 'Update software automatically'.
- Click 'Save Settings'.
Evet, yedekleme / geri yükleme işlemlerinizin raporlarını görüntüleyebilir, zamanlayabilir ve indirebilirsiniz.
Raporları görüntülemek için,
- Tıklayın
 Yapılandırılmış bir bilgisayara karşı 'Yedeklemeyi Yönet'i seçin.
Yapılandırılmış bir bilgisayara karşı 'Yedeklemeyi Yönet'i seçin. - Yedekleme konsolunda 'Raporlar' sekmesine gidin.
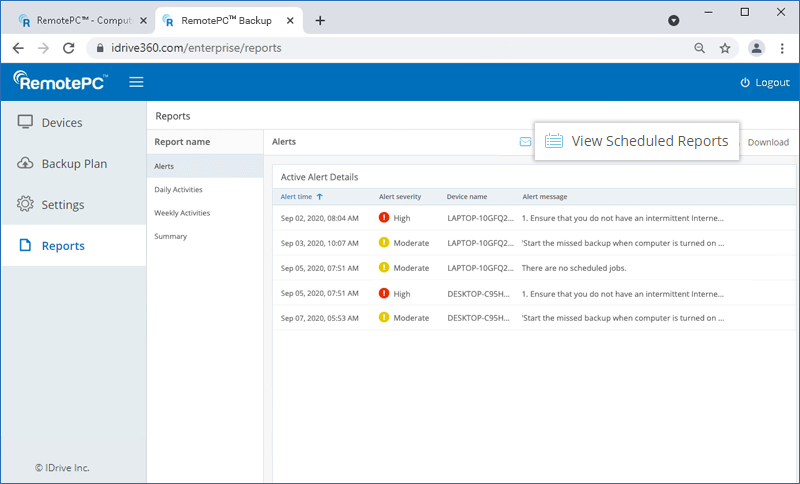
- Uyarıları ve süreye dayalı raporları görüntüleyebilirsiniz:
- Uyarılar - Etkin uyarıların ayrıntılarını görüntülemek için Uyarılar sekmesini seçin
- Günlük Faaliyetler - Günlük hesap faaliyetlerini görüntüleyin
- Haftalık Faaliyetler - Haftalık bazda hesap faaliyetlerini görüntüleyin
- Özet - Genel faaliyet özetini görüntülemek için Özet sekmesini seçin
Raporları indirmek için 'İndir'e tıklayın ve dosyayı kaydetmek için PDF veya Excel formatını seçin.
Yedekleme / geri yükleme işlemlerinizin raporlarını günlük veya haftalık olarak planlayabilir ve gönderebilirsiniz.
Raporu planlamak ve e-posta yoluyla göndermek için,
- 'E-posta Raporu'na tıklayın.
- Görüntülenen pencerede alıcı(lar)ın adını ve e-posta adreslerini girin ve rapor türünü ve rapor için dosya biçimini seçin.
- 'Gönder'e tıklayın.
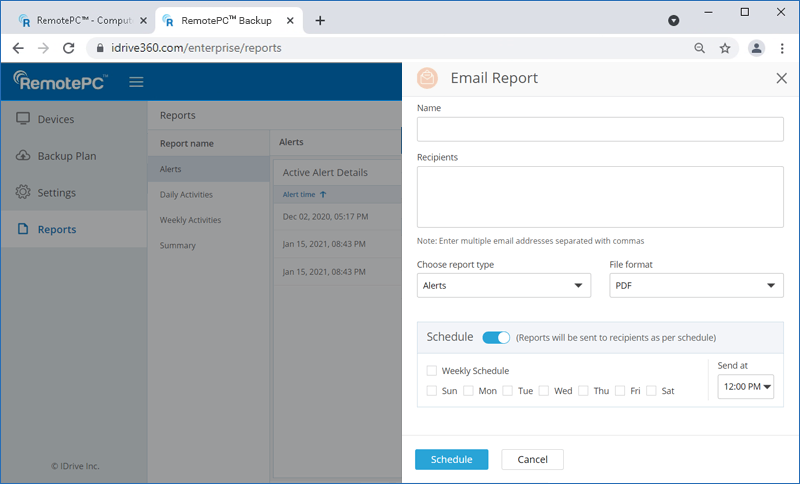
veya
Raporların zamanlanacağı gün ve saati seçmek için 'Zamanla' düğmesini etkinleştirin. 'Zamanla' düğmesine tıklayın.
Tüm zamanlanmış raporları 'Zamanlanmış Raporları Görüntüle' bölümü altında görüntüleyebilirsiniz. Ayrıca zamanlanmış raporları düzenleyebilir veya silebilirsiniz.
Zamanlanmış bir raporu görüntülemek ve değiştirmek için,
- 'Zamanlanmış Raporları Görüntüle'ye tıklayın. Tüm zamanlanmış raporlar listelenecektir.
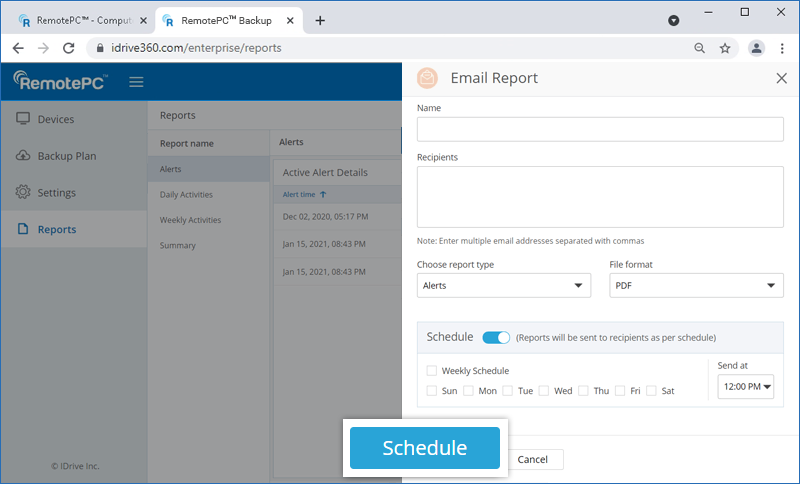
- Düzenlemek istediğiniz rapor adının üzerine gelin ve
 . Gerekli değişiklikleri yapın ve değişiklikleri kaydetmek için 'Kaydet'e tıklayın.
. Gerekli değişiklikleri yapın ve değişiklikleri kaydetmek için 'Kaydet'e tıklayın. - Belirli bir raporu silmek için üzerine gelin ve
 . Görüntülenen onay penceresinde 'Sil'e tıklayın.
. Görüntülenen onay penceresinde 'Sil'e tıklayın.