Evet, 7.0 ve üzeri sürümlere sahip Chromebook'lar veya Chromebook Tabletler aracılığıyla uzak bilgisayarlarınıza erişebilirsiniz.
Uzaktan erişim için Chrome OS uygulamasını indirin.
Uzak bir bilgisayara bağlanmak için,
- RemotePC uygulamasını başlatın ve oturum açın.
- Sizin için yapılandırılan tüm bilgisayarlar 'Çevrimiçi', 'Oturumda', 'Çevrimdışı' ve 'İşletim Sistemi' olarak kategorize edilmiş olarak görünür.
- Erişmek istediğiniz çevrimiçi bilgisayarı seçin, 'Kişisel Anahtar'/'Sistem Kimlik Doğrulaması (SAUTH)' (yapılandırılmışsa) girin ve 'Tamam'a dokunun.
Bilgisayara uzaktan erişim sağlanır.
Kişisel Anahtar sizin tarafınızdan belirlenen bir paroladır ve bilgisayarınızın benzersiz erişim kodu olarak işlev görür. RemotePC sunucularında değil, yalnızca sizin makinenizde saklanır.
Evet, RemotePC uygulamasını kolayca kullanmak için seçebileceğiniz bazı kullanışlı ipuçları vardır (yalnızca dokunmatik özellikli Chromebook'lar için geçerlidir).
Bu ipuçlarını görüntülemek için,
- RemotePC uygulamasını başlatın ve oturum açın.
- Dokunun
 .
. - İpucu ekranını görüntülemek için 'Talimatlar'a dokunun.
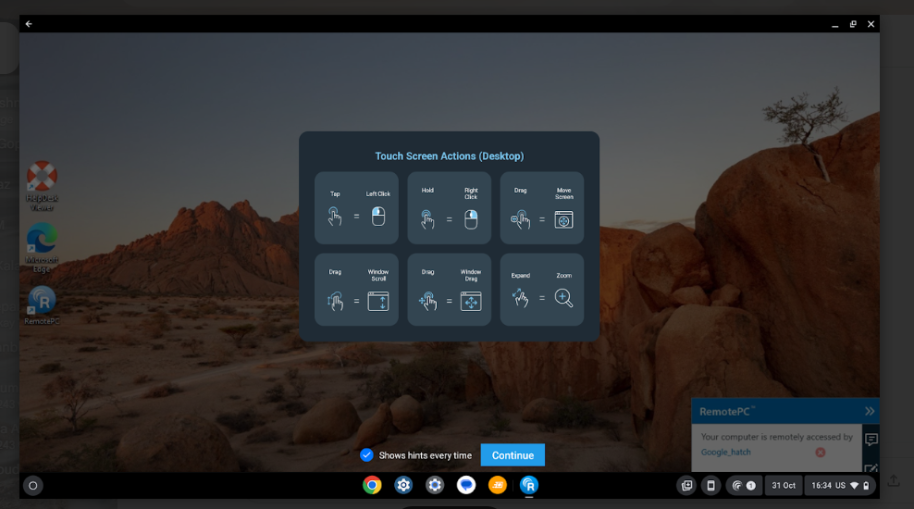
Klavye girişlerini göndermek için,
- RemotePC uygulamasını başlatın ve oturum açın.
- Çevrimiçi bir uzak bilgisayara bağlanın ve bağlantı kurun.
- Dokunun
 ve ekran klavyesi görünür. Uzaktaki bilgisayarınızda gerçek bir klavye olmadan yazmak için ekran klavyesini kullanın (yalnızca dokunmatik özellikli Chromebook'lar için geçerlidir).
ve ekran klavyesi görünür. Uzaktaki bilgisayarınızda gerçek bir klavye olmadan yazmak için ekran klavyesini kullanın (yalnızca dokunmatik özellikli Chromebook'lar için geçerlidir).
Klavye otomatik açmayı etkinleştirmek için,
- RemotePC uygulamasını başlatın ve oturum açın.
- Çevrimiçi bir uzak bilgisayara bağlanın ve bağlantı kurun.
- Dokunun
 .
. - 'Klavye otomatik açılır'ı etkinleştirin.
Ctrl, Shift, Alt düğmelerini ve özel işlevler klavyesini de kullanabilirsiniz ![]() Chromebook'unuzdan uzak bilgisayarlara eriştiğinizde.
Chromebook'unuzdan uzak bilgisayarlara eriştiğinizde.
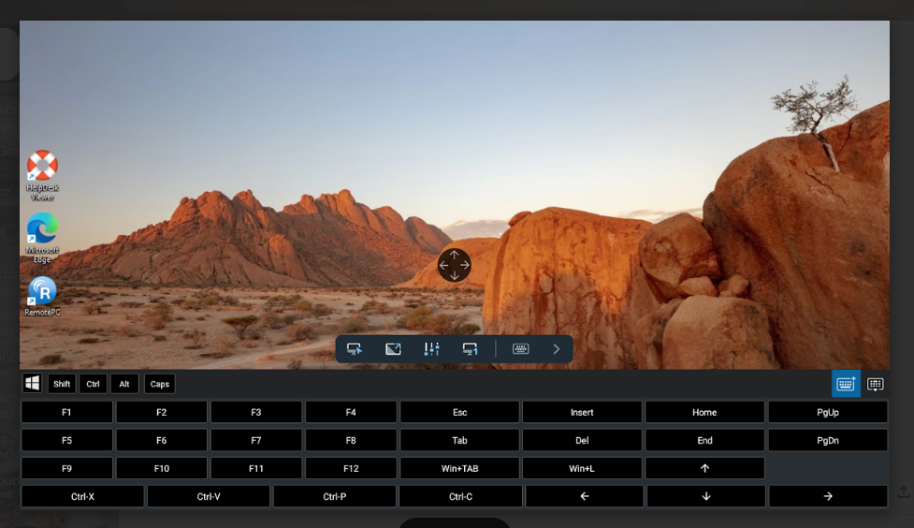
Chromebook'lardan uzaktaki bilgisayarıma erişirken dokunmatikten fare etkileşimlerine geçiş yapmak mümkün mü?
Dokunmatik etkileşimler, dört yönlü dişli seçeneğiyle bir uzak oturum sırasında varsayılan olarak etkinleştirilir. Dört yönlü dişliyi görüntülemek için uzak cihazınızı yakınlaştırın.
Dokunma modu ve fare modu arasında geçiş yapmak için,
Android'de,
- Dokunma modunda, dört yönlü vitesi görüntülemek için 'Tek Parmakla Kaydırma' özelliğini devre dışı bırakabilirsiniz. Dört yönlü vitesi devre dışı bırakmak için
 'ye dokunun, geçiş düğmesinin yanındaki oka dokunun ve 'Tek Parmakla Kaydırma'ya dokunun.
'ye dokunun, geçiş düğmesinin yanındaki oka dokunun ve 'Tek Parmakla Kaydırma'ya dokunun. - Fare modu altında, geçiş düğmesinin yanındaki oka dokunun ve fare düğmelerini etkinleştirmek için 'Fare Düğmelerini Göster' seçeneğini etkinleştirin.
Dokunma modu ve fare modu arasında geçiş yapmak için,
Android'de için,
Dokunun ![]() > 'Dokunmatik Mod' veya 'Fare Modu'na dokunun.
> 'Dokunmatik Mod' veya 'Fare Modu'na dokunun.
iOS için,
Dokunun ![]() ve fare modu için 'Track Pad'i etkinleştirin ve dokunmatik mod için 'Track Pad'i devre dışı bırakın.
ve fare modu için 'Track Pad'i etkinleştirin ve dokunmatik mod için 'Track Pad'i devre dışı bırakın.
Evet, uzak bir oturum sırasında Chromebook'unuzdan uzak bilgisayar ekranını kilitleyebilirsiniz.
Anında kilitlemek için,
- RemotePC uygulamasını başlatın ve oturum açın.
- Çevrimiçi bir uzak bilgisayara bağlanın ve bağlantı kurun.
- Dokunun
 .
. - 'Kilit Seçenekleri'ne dokunun ve 'Bilgisayarı kilitle'yi seçin veya 'Oturum Sonunda Kilitle'yi etkinleştirin. Ayrıca uzak bağlantıdaki kullanıcı hesabından çıkış yapmak için 'Oturumu Kapat'/'Oturumu Kapat'a dokunabilirsiniz.
Chromebook'unuzu kullanarak uzak bilgisayarınızı (Windows) kilitlemek için,
- RemotePC uygulamasını başlatın ve oturum açın.
- Çevrimiçi bir uzak bilgisayara bağlanın ve bağlantı kurun.
- Dokunun
 .
. - 'Ctrl+Alt+Del' tuşlarına dokunun. Uzaktaki bilgisayarı uzaktan kilitleme veya görev yöneticisini başlatma vb. seçenekler mevcuttur.
Uzaktan girişi engellemek için,
- RemotePC uygulamasını başlatın ve oturum açın.
- Çevrimiçi bir uzak bilgisayara bağlanın ve bağlantı kurun.
- Dokunun
 > 'Gizlilik Özellikleri'.
> 'Gizlilik Özellikleri'. - 'Uzaktan Girişi Engelle'yi etkinleştirin. Uzaktan girişe izin vermek için aynısını devre dışı bırakın.
'Boş Ana Bilgisayar Ekranı' uzak uçtaki kullanıcıların uzaktaki bilgisayarınızı görüntülemesini engeller.
Uzaktan kumanda ekranınızı boşaltmak için,
- RemotePC uygulamasını başlatın ve oturum açın.
- Çevrimiçi bir uzak bilgisayara bağlanın ve bağlantı kurun.
- Dokunun
 > 'Gizlilik Özellikleri'.
> 'Gizlilik Özellikleri'. - 'Boş Ana Bilgisayar Ekranı'nı etkinleştirin. Uzak uçtaki kullanıcıların uzak ekranı görüntülemesi için aynısını devre dışı bırakın.
Evet, Chromebook'unuzdan erişirken uzaktaki bir bilgisayarı yeniden başlatabilirsiniz.
Yeniden başlatmak için,
- RemotePC uygulamasını başlatın ve oturum açın.
- Yeniden başlatmak istediğiniz uzak bilgisayara dokunun.
- Görüntülenen seçeneklerden 'Yeniden Başlat'a dokunun.
Not:
- Windows makineler için, 'Güvenli modda yeniden başlat' için ek bir seçenek de görünecektir.
- Kullanıcılar hem çevrimiçi hem de oturum içi modda yeniden başlatabilir.
Evet, oturum içi mod sırasında uzak makineyi yeniden başlatmak için,
- RemotePC uygulamasını başlatın ve oturum açın.
- Çevrimiçi bir bilgisayara bağlanın ve bağlantı kurun.
- Dokunun
 > 'Yeniden Başlatma Seçenekleri'ne dokunun.
> 'Yeniden Başlatma Seçenekleri'ne dokunun. - 'Yeniden Başlat' veya 'Güvenli Modda Yeniden Başlat'ı seçin.
Evet, Chromebook'unuzdan uzaktaki bilgisayara dosya aktarabilir veya tam tersini yapabilirsiniz.
Chromebook'tan dosya aktarmak için,
- RemotePC uygulamasını başlatın ve oturum açın.
- Dosyaları aktarmak istediğiniz bilgisayara dokunun.
- 'Dosya Aktarımı'na dokunun. Cihazınızdaki klasörlerin bir listesini içeren 'Dosya Aktarımı' ekranı görünecektir.
- Bir klasöre dokunun ve uzaktaki bilgisayara aktarmak istediğiniz dosyaları seçin.
- 'Devam'a dokunun.
- Çevrimiçi bir uzak bilgisayar seçin ve bir bağlantı kurun.
- Uzak bilgisayardaki hedefi seçin ve dosyaları aktarmak için 'Buraya bırak' seçeneğine dokunun.
Uzak bilgisayardan dosya/klasör almak için,
- RemotePC uygulamasını başlatın ve oturum açın.
- 'Dosya Aktarımı'na dokunun.
- Dosyaları uzaktaki bilgisayardan mobil cihaza aktarmak için 'Uzak' sekmesine dokunun.
- Aktarmak istediğiniz dosyayı seçin ve 'Devam'a dokunun.
- Uzak makinede hedefi seçin ve dosyaları aktarmak için 'Buraya bırak' seçeneğine dokunun.
Dokunmatik veya fare etkileşimlerini kullanarak dosyaları/klasörleri sürükleyip bırakabilirsiniz.
Dokunmatik etkileşimi kullanarak sürükleyip bırakmak için,
- Seçmek için gerekli dosyaya/klasöre dokunun.
- Seçilen öğeyi istenen konuma sürüklemek için parmağınızı hareket ettirin ve dosyayı/klasörü bırakmak için parmağınızı bırakın.
Fare etkileşimini kullanarak sürükleyip bırakmak için,
- Fare imlecini bir dosya/klasörün üzerine getirin ve ekrandaki sol fare düğmesine uzun basın.
- Seçilen öğeyi istediğiniz konuma sürükleyin.
- Dosyayı/klasörü bırakmak için ekrandaki sol fare düğmesine dokunun.
Evet, uzak bir oturum sırasında uzak uçtaki iş arkadaşınızla sohbet edebilirsiniz.
Sohbet etmek için,
- RemotePC uygulamasını başlatın ve oturum açın.
- Çevrimiçi bir bilgisayar ile bağlantı kurun.
- Dokunun
 .
. - Görünen menüde 'Sohbet'e dokunun.
- Sohbet ekranı görünür. Mesajınızı 'Mesaj Yaz' alanına girin ve 'Gönder'e dokunun.
Not: Yerel ve uzak bilgisayarlar arasındaki konuşma 'Konuşmanız'/'Sohbet konuşmanız' alanında görüntülenir. Uygulama simge durumuna küçültüldüğünde de sohbet bildirimleri alırsınız.
Evet, uzak bir oturum sırasında uzak bilgisayarınıza Yapışkan Notlar ekleyebilirsiniz.
Yapışkan not eklemek için,
- RemotePC uygulamasını başlatın ve oturum açın.
- Çevrimiçi bir uzak bilgisayara bağlanın ve bağlantı kurun.
- Dokunun
 .
. - 'Yapışkan Not'a dokunun.
Not: Uzak oturum sona erdikten sonra çevrimdışı modda kaydedebilir ve görüntüleyebilirsiniz.
Evet, Chromebook'unuzdan erişirken uzak ekranda çizim yapmak ve etkili bir şekilde işbirliği yapmak için Beyaz Tahta'yı kullanabilirsiniz.
Beyaz Tahtayı kullanmak için,
- RemotePC uygulamasını başlatın ve oturum açın.
- Çevrimiçi bir uzak bilgisayara bağlanın ve bağlantı kurun.
- Dokunun
 .
. - 'Beyaz Tahta'ya dokunun. Beyaz Tahta paneli ekranda açılacaktır.
Aşağıdaki seçenekler arasından seçim yapabilirsiniz:
- Dokunma / İmleç: RemotePC uygulamasındaki mevcut dokunmatik veya fare etkileşimi seçimine bağlı olarak, Beyaz Tahta için varsayılan olarak dokunmatik veya imleç seçeneği seçilecektir.
- Kalem: Uzak ekranda çizim yapmak için seçin. Tercihinize göre bir çizgi boyutu veya rengi seçin.
- Silgi: Ekrandaki çizim parçalarını temizlemek için seçin. Silgi için uygun bir boyut seçin.
- Yakala: Bir ekran görüntüsü yakalamak için seçin; ekran görüntüsü uzak bilgisayar masaüstünde 'RemotePC Whiteboard' klasörü altına kaydedilecektir.
- Temizle: Uzak ekrandaki tüm çizimi temizlemek için seçin.
- Göster / Gizle: Beyaz Tahtayı göstermek veya gizlemek için seçin.
- Tam Ekran: Tam ekran moduna girmek için seçin.
- Kapat'ı seçin: Beyaz Tahtadan çıkmak için seçin.
Evet, mobil cihazınızdan uzaktaki bilgisayarda müzik çalabilir ve video izleyebilirsiniz. Bunu yapmak için önce cihazınızda Uzak Sesi etkinleştirmeniz gerekir.
Uzak Sesi etkinleştirmek için,
- RemotePC uygulamasını başlatın ve oturum açın.
- Çevrimiçi bir bilgisayar ile bağlantı kurun.
- Dokunun
 .
. -
Android için: 'Uzaktan Sesi Etkinleştir'e dokunun.
iOS için: 'Uzaktan Ses'i etkinleştirin.
Not:
- Uzak Ses her oturum sırasında manuel olarak etkinleştirilmelidir.
- Bu seçenek yalnızca kullanıcılar Windows, Mac veya Linux makinelerine uzaktan bağlandığında kullanılabilir.
Uzaktan sesi devre dışı bırakmak için,
- Dokunun
 .
. - Android için: 'Uzaktan Sesi Etkinleştir'i devre dışı bırakın.
iOS için: 'Uzaktan Ses'i devre dışı bırakın.
Evet, mobil cihazınızdan uzaktaki bilgisayarınız için arka plan sesi varsayılan olarak etkindir. Bu, uygulama simge durumuna küçültüldüğünde uzaktaki sesi dinlemenize yardımcı olur.
Arka plan sesini etkinleştirmek için,
- RemotePC uygulamasını başlatın ve oturum açın.
- Çevrimiçi bir bilgisayara bağlanın ve bağlantı kurun.
- Dokunun
 .
. - 'Arka Planda Çalıştır Seçenekleri'ni seçin.
- 'Sesi Arka Planda Tut' seçeneğini etkinleştirin.
Uzak bilgisayarınızda arka plan sesini kapatmak için aynısını devre dışı bırakın.
Not: Bu seçenek yalnızca kullanıcılar Windows, Mac veya Linux makinelerine uzaktan bağlandığında kullanılabilir.
Resim içinde resim modu, uzak bir bilgisayara erişirken telefonunuzdaki diğer uygulamalara erişmenize yardımcı olur. Bu seçenek varsayılan olarak etkindir.
Resim içinde resim modunu etkinleştirmek için,
- RemotePC uygulamasını başlatın ve oturum açın.
- Çevrimiçi bir bilgisayara bağlanın ve bağlantı kurun.
- Dokunun
 .
. - 'Arka Planda Çalıştır Seçenekleri'ne dokunun ve 'Resim İçinde Resim' modunu etkinleştirin.
Not: Resim içinde resim özelliği yalnızca 12 ve üzeri sürümlere sahip Android cihazlarda desteklenir.
Uzaktaki bilgisayarımın birden fazla monitörü varsa, Chromebook'umdan bunlar arasında geçiş yapmak mümkün mü?
Evet, Chromebook'unuzdan uzaktan erişirken uzaktaki bilgisayarınızın birden fazla ekranı arasında geçiş yapabilirsiniz.
Monitörleri değiştirmek için,
- RemotePC uygulamasını başlatın ve oturum açın.
- Çevrimiçi bir uzak bilgisayara bağlanın ve bağlantı kurun.
- Dokunun
 Birincil monitörden ikincil monitöre veya tam tersine geçmek için.
Birincil monitörden ikincil monitöre veya tam tersine geçmek için.
Birden fazla monitör yapılandırılmışsa,
Dokunun ![]() sonraki monitöre geçmek için. Alternatif olarak,
sonraki monitöre geçmek için. Alternatif olarak,
- Dokunun
 öğesine dokunun ve monitör listesinden seçim yapın.
öğesine dokunun ve monitör listesinden seçim yapın.
Oturum bilgilerini görüntülemek için,
- RemotePC uygulamasını başlatın ve oturum açın.
- Çevrimiçi bir uzak bilgisayara bağlanın ve bağlantı kurun.
- Dokunun
 .
. - 'Oturum bilgisi'ne dokunun.
Sürüm, bağlantı türü, ana bilgisayar adı ve oturum süresi ayrıntılarını buradan görüntüleyebilirsiniz.
Evet, cihazınızın ekran çözünürlüğünü değiştirebilir ve ayarlayabilirsiniz.
Ekran çözünürlüğünü değiştirmek için,
- RemotePC uygulamasını başlatın ve oturum açın.
- Dokunun
 .
. - 'Çözünürlük' öğesine dokunun ve ayarlamak istediğiniz ekran çözünürlüğünü seçin.
Evet. RemotePC, Android OS sürüm 10.0 ve üzeri için Karanlık modu destekler.
Varsayılan olarak, Chromebook'larınızdan uzak bir oturum sırasında girdiler dokunmatik etkileşim yoluyla gönderilir.
Fare etkileşimine geçmek için,
- RemotePC uygulamasını başlatın ve oturum açın.
- Çevrimiçi bir uzak bilgisayara bağlanın ve bağlantı kurun.
- Dokunun
 ve 'Fare Modu'nu seçin.
ve 'Fare Modu'nu seçin.
Chromebook'unuzdan erişirken uzaktaki bilgisayarınızın ekranına sağ tıklamak için, sağ tıklamak istediğiniz konuma uzun basın.
Evet, Chromebook'unuzdan erişirken uzak bilgisayarınızdaki belgeleri ve görüntüleri yazdırabilirsiniz.
Yazdırmak için,
- RemotePC uygulamasını başlatın ve oturum açın.
- Çevrimiçi bir uzak bilgisayara bağlanın ve bağlantı kurun.
- Uzak bilgisayarda yazdırmak istediğiniz dosyayı seçin.
- Belgeyi açın ve Yazdır komutunu (veya Ctrl+P) kullanın.
- Pencerede sanal 'RemotePC Yazıcısı'nı seçin ve 'Yazdır'a dokunun.
- Yazdırma penceresinden, iOS için 'Yazıcı' / Android için 'Bir yazıcı seçin' seçeneğine dokunarak bir yazıcı seçin.
- Yazdırılacak kopya sayısı, kağıt boyutu, yönlendirme vb. ayarları değiştirin.
- Dokunun
 belgeyi yazdırmak için.
belgeyi yazdırmak için.
Not: Aynı makineye birden fazla kullanıcı uzaktan bağlanırsa uzaktan yazdırma seçeneği devre dışı bırakılacaktır.